I am not quite sure why the default score is 12 now on EHCP force, in my opinion 12, is like not performing any checks at all.
The default is 5.00, which lets most things through.
How does Spamassassin arrive at the spam score?
Each email scanned by Spamassassin can go through up to 600 individual tests. All in all, Spamassassin has over 1000 tests available, but not all are used.
Checks run in priority and some checks are skipped if certain other checks succeed or fail. Each check may add or subtract to an email’s score.
This per check score is usually very small, typically between ±0.01 and ±0.5. Some of the more obvious tests will add or subtract 1.0 to 2.5 to an emails score.
As email gets tested, each test score is added to a running total.
When this total reaches the Spam threshold as set by you, the email is marked as spam.
I personally recommend a spam threshold score of around 3 or 4.
In this topic we will give individual email users the option to control spamassassin for their own requirements direct from Roundcube webmail, as well as greater control of the junk email folder.
This is well worth doing as we will be effectively giving spamassassin a user interface, and also making it so email users can have customised settings rather than the current global settings.
Now there is a piece of software installed on your server that wants to take away our control over spamassassin, this software is called Amavisd-New (or just Amavis).
Ok let’s break this down a bit, the name of the actual mail server software is Postfix, your anti-virus application is called ClamAV and your spam blocking application is called Spamassassin.
Amavis is what is currently interfacing ClamAv and Spamassassin with postfix, almost like a middle man or go between.
I am hope that makes sense.
Now we are unable to give users full control over spamassassin whilst Amavis is still in the mix (or at least not easily anyway).
We cannot remove Amavis from the system as when we run EHCP force update it would be put back.
Also if we break the link between Amavis and Spamassassin, and interface Spamassassin directly with postfix this would also break the link from postfix via Amavis to ClamAv.
Sorry this is so complicated!
Ok, so the solution is to disable ClamAv and Spamassassin within Amavis, but leave Amavis running in the background so not to upset EHCP force, then Interface Spamassassin directly with postfix, finally install an add-on for ClamAv called ClamAv-Milter to link it back into postfix, all this is to gain control over spamassassin for individual users.
If that was not enough we then have to get Spamassassin using a database for its configuration rather than a file, then we need to install a Roundcube plugin to change and update the Spamassassin configuration within its database at the user’s request.
Finally too put the icing on the cake, we need to install a couple more Roundcube plugins to make it function a bit more smoothly and use the Junk email folder properly.
I am not going to lie this is quite a long and complicated topic.
Before following this topic think about how much you want this control over Spamassassin, and ask yourself is it worth the hassle, especially if you get in a mess setting the thing up as it is quite complicated, I would also suggest that you do a bit of research on Amavis to decide if you really want to render it useless.
This is the order of play. It is safe to take a break between each section.
1. Create a MySQL database for Spamassassin to use.
2. Configure Spamassassin to use your new database.
3. Deactivate scanning via Amavis, Connect Spamassassin and ClamAV back to postfix.
4. Activate DCC for Spamassassin (more on this later)
5. Install the Roundcube plugins.
6. Testing, using and final notes.
Ok only if you are sure, let’s get started.
-----Part 1-----
First we are going to create a new MySQL database called “spamassassin” we are going to create a new MySQL user also called “spamassassin” for Spamassassin and Roundcube to use to access the new database.
We are going to do this using Putty, before we begin make sure you have to hand the root user password for MySQL that you were given when you first installed EHCP force, also make up a new password for the new “spamassassin” user.
OK then, log into your server with putty and issue this command to log into MySQL, when prompted enter the MySQL root password.
mysql -u root -p
Then enter this command to create the new database.
CREATE DATABASE spamassassin;
Next issue this command replacing My-Password with your new password for user “spamassassin” that you made up.
CREATE USER 'spamassassin'@'localhost' IDENTIFIED BY 'My-Password';
Next enter this command.
GRANT ALL ON spamassassin.* TO 'spamassassin'@'localhost';
And finally these two commands.
FLUSH PRIVILEGES;
EXIT
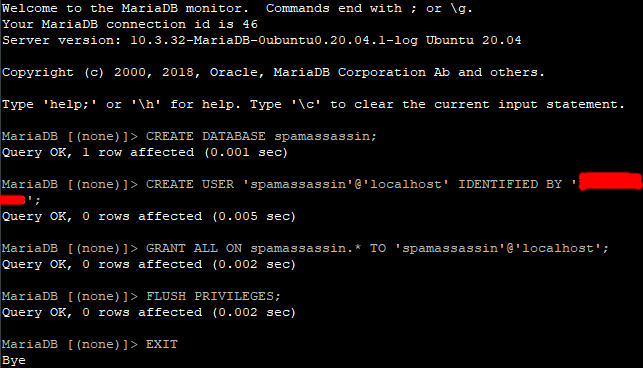
Ok we have now created the database, next we need to create the database structure, I have created a downloadable file for you to do this as it makes it a lot easier.
To download the file use this link:
spamassassin.sql
Next go to your browser and open phpMyAdmin using https://www.MyDomain.com/phpmyadmin/ (Replace MyDomain.com with your actual domain Name). Login using your Admin MySQL user that you set up earlier in the guide.
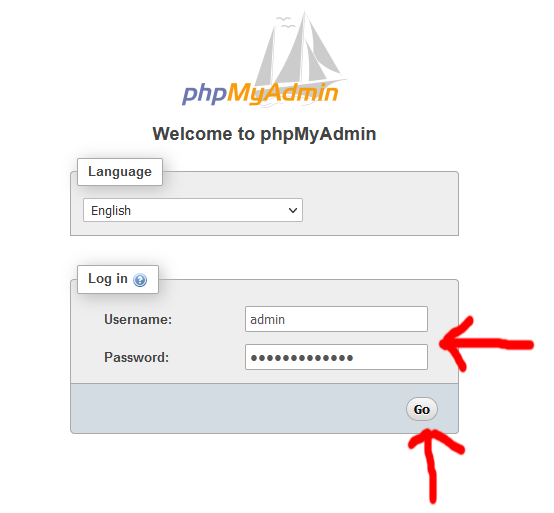
Click on the spamassassin database in the left hand pain and then click import at the top.
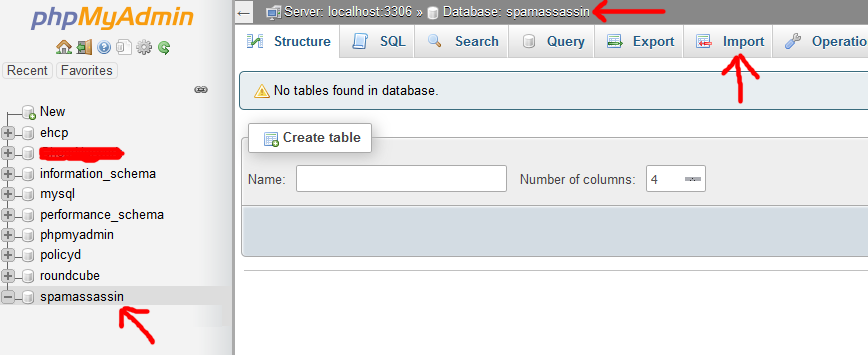
Next click browse and select the file that you just downloaded.
Scroll down a little and then click go, and then wait for the confirmation screen.
The confirmation screen will just be a page of ticks like this one.
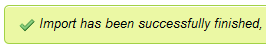
The message “MySQL returned an empty result set” next to some of these ticks is normal.
If you look on the left under the spamassassin database you should notice we now have some tables in the new database.
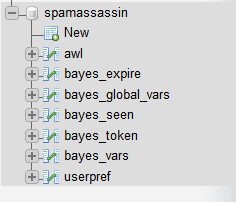
The file we imported also included some default (global) settings for Spamassassin.
If you select the userpref table you should see something like this.
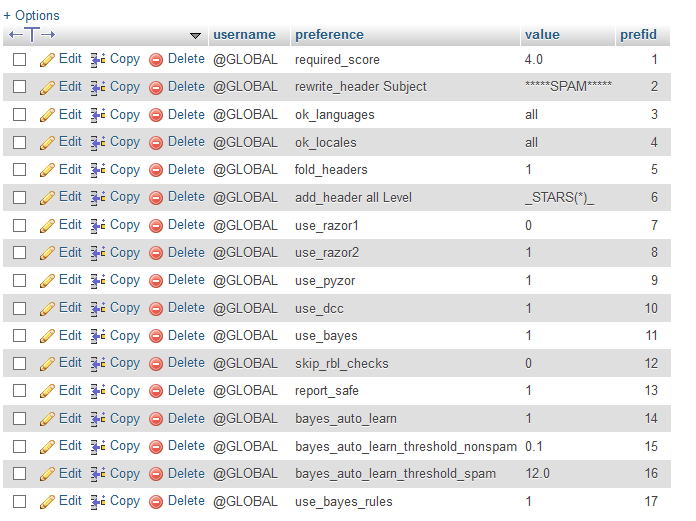
I have set the default spam threshold score as 4, which in my opinion is a good starting point.
You can look any of these setting up online to find out more, please note that each email user will have to power so set their own values within Roundcube.
The user name @GLOBAL is for defaults, when a user changes anything the username will be there email address.
Ok, that is the database created!
-----Part 2-----
OK then let’s get on with part 2.
First off we need to check we have all the applications required installed, so in Putty issue this command.
sudo apt install libgeo-ip-perl libnet-cidr-lite-perl libencode-detect-perl libnet-patricia-perl
Ubuntu will add any that are missing so just press Y to install them, if I remember correctly mine only needed to install 2 of these.
Ok so, in Putty issue this command to edit the main spamassassin configuration file.
sudo vi /etc/spamassassin/local.cf
Press I for insert and paste this code in (to make it easier) right at the beginning of the file (just above “# This is the right place to customize your installation of Spamassassin.”)
Code: Select all
user_scores_dsn dbi:mysql:spamassassin:localhost
user_scores_sql_username spamassassin
user_scores_sql_password My-Password
auto_whitelist_factory Mail::SpamAssassin::SQLBasedAddrList
user_awl_dsn dbi:mysql:spamassassin:localhost
user_awl_sql_username spamassassin
user_awl_sql_password My-Password
user_awl_sql_table awl
bayes_store_module Mail::SpamAssassin::BayesStore::SQL
bayes_sql_dsn dbi:mysql:spamassassin:localhost
bayes_sql_username spamassassin
bayes_sql_password My-Password
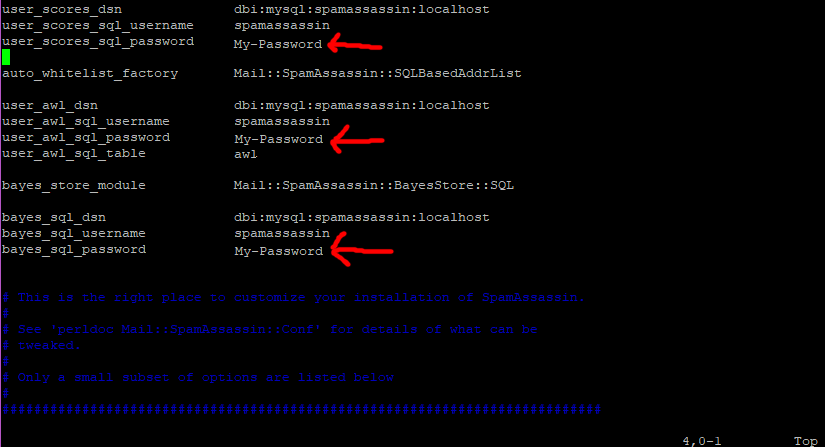
Next, scroll down slightly to the line:
# report_contact youremailaddress@domain.tld
Change it to:-
report_contact https://www.MyDomain.com
So, we have just removed the ‘#’ and put in our website address.
Make sure, you replace MyDomain.com with your actual domain name.
This line is technically supposed to be an email address, and not a website address, but I find it looks better if we just give a website address. As always, it’s your call.
Ok save and exit the file (Esc :w (enter) :q (enter).
Ok next we need to enable some plugins in spamassassin.
Ok issue this command in putty.
sudo vi /etc/spamassassin/v310.pre
Find these lines, and remove the # at the beginning of them (if they have one)
#loadplugin Mail::SpamAssassin::Plugin::DCC
#loadplugin Mail::SpamAssassin::Plugin::AWL
#loadplugin Mail::SpamAssassin::Plugin::TextCat
On mine the first line was at line 24 then second at line 45, and the last was at line 53.
Don’t forget to press I for insert.
Also just check that there is no # at the start of any of these lines (if there is remove it)
loadplugin Mail::SpamAssassin::Plugin::Pyzor
loadplugin Mail::SpamAssassin::Plugin::Razor2
loadplugin Mail::SpamAssassin::Plugin::AutoLearnThreshold
loadplugin Mail::SpamAssassin::Plugin::WhiteListSubject
loadplugin Mail::SpamAssassin::Plugin::MIMEHeader
loadplugin Mail::SpamAssassin::Plugin::ReplaceTags
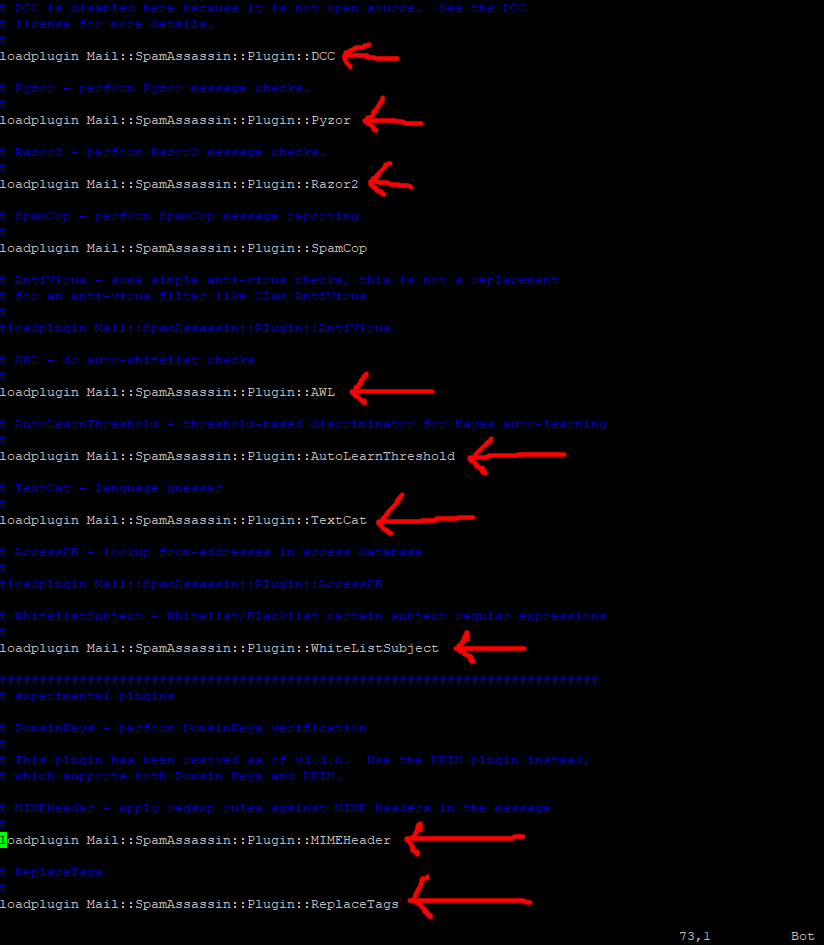
Ok save and exit the file (Esc :w (enter) :q (enter).
Ok, next we just need to activate all this so issue this command.
sudo vi /etc/default/spamassassin
About line 19 you will see a line that says something like.
OPTIONS="--create-prefs --max-children 5 --helper-home-dir"
Press I for insert and put a # at the beginning of the line to comment it out.
Next insert this line just under the above line.
OPTIONS="--create-prefs --max-children 5 --helper-home-dir --sql-config --nouser-config -u mail"
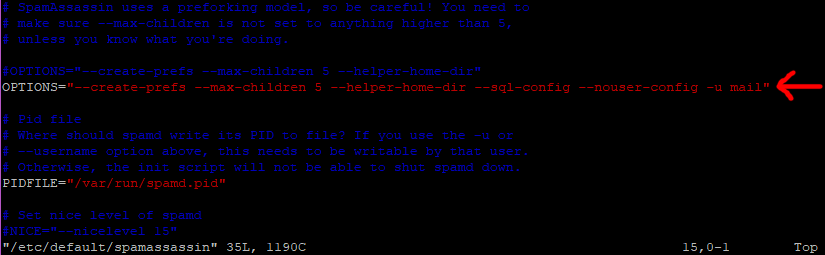
Ok save and exit the file (Esc :w (enter) :q (enter).
The chances are, Spamassassin won’t be set up to start, when the system starts.
We need to fix this, fortunately we can achieve this using a single command.
So, issue this command.
sudo systemctl enable spamassassin

Now start Spamassassin with this command.
sudo service spamassassin start
Ok lets just check we are connected, issue this command.
sudo service spamassassin status
At this point just be aware that if you see any errors regarding DCC (or dccproc) just ignore them as we will set this up later.
All going well you should see something that looks a bit like this.
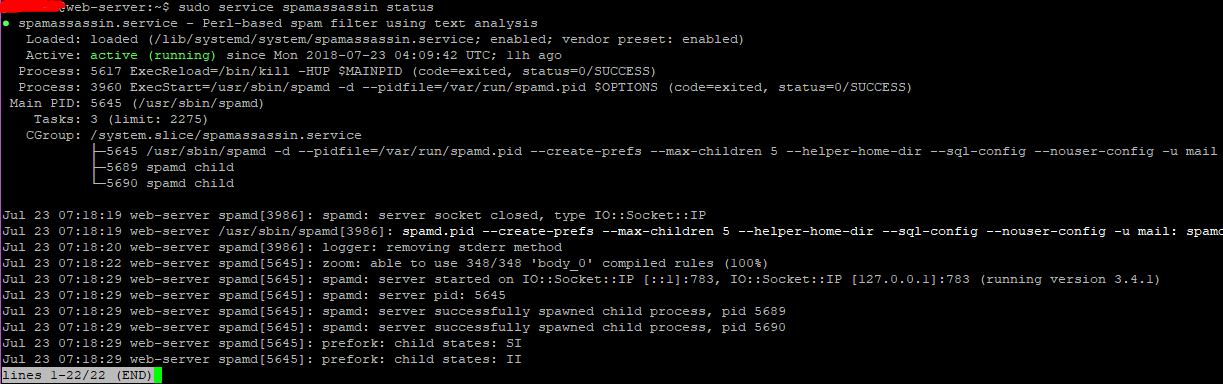
To exit this screen press Ctrl and z.
If you do see any errors it should be self-explanatory what the issue is (hopefully)
TIP: As we have stooped the status report in putty, when you are done you may have to type exit twice to close putty.
OK we now have Spamassassin using MySQL, we are not quite done in this section yet though.
Next time your server reboots Spamassassin will attempt automatically to connect to the database, this can cause a problem as it may try this before MySQL has fully re-started.
As a work-around we can just create a simple script to tell Spamassassin to restart after 3 minutes in the event of a server re-boot thus fixing this issue.
Ok then, back to Putty.
Issue this command to create a new file.
sudo vi /var/www/new/ehcp/scripts/spamassrestart.sh
Press I for insert and drop this small bit of code in.
Code: Select all
#!/bin/bash
sleep 3m #Wait 3 mins
/etc/init.d/spamassassin restart #Re-Start Spamassassin
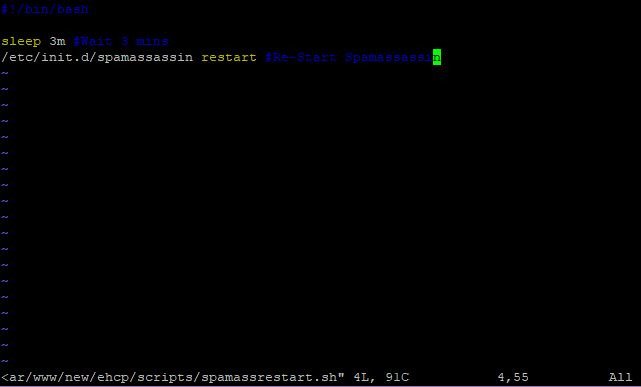
Save and exit (Esc :w (enter) :q (enter))
Next give your new script permission the execute using this command.
sudo chmod +x /var/www/new/ehcp/scripts/spamassrestart.sh
Next issue this command.
sudo crontab -e
Press I for insert and add this line at the end.
#RESTART SPAMASSASSIN AFTER 3 MINS
@reboot /var/www/new/ehcp/scripts/spamassrestart.sh
So the file should look something like this.
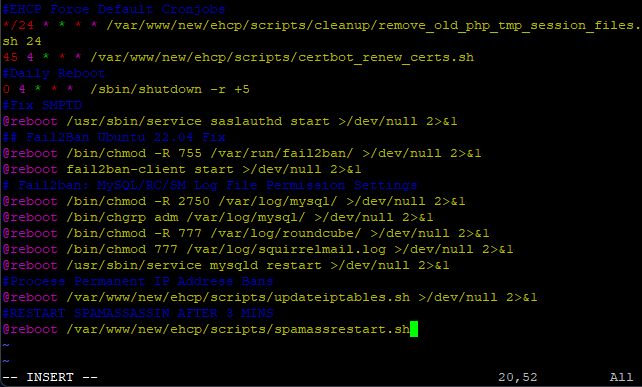
Save and exit (Esc :w (enter) :q (enter))
Now we are done with this part!
-----Part 3-----
Ok, so it quite easy to deactivate scanning via Amavis.
All you have to do is edit a single file and then re-start the service.
So in Putty…
sudo vi /etc/amavis/conf.d/50-user
Press I for insert and put these lines in.
@bypass_virus_checks_maps = (1); # controls running of anti-virus code
@bypass_spam_checks_maps = (1); # controls running of anti-spam code
Put them in the same place as in this example.
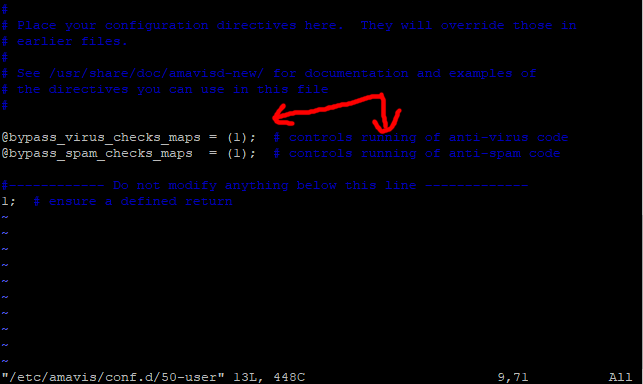
Save and exit (Esc :w (enter) :q enter)
Now restart Amavis by issuing this command.
sudo service amavis restart
That is it, the link is broken!
Ok next we need to connect Spamassassin directly to postfix.
Issue this command.
sudo vi /etc/postfix/master.cf
Find the line in the file that looks like this.
smtp inet n - y - - smtpd
It should be about line number 12
Press I for insert and insert this line under it.
-o content_filter=spamassassin
Put 2 spaces before the new line so it looks like this.
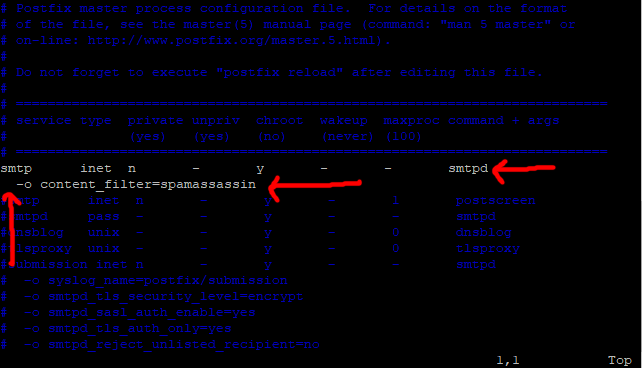
Press Escape.
Next Scroll down through the file until you find this section.
smtp-amavis unix - - - - 2 smtp
-o smtp_data_done_timeout=1200
-o smtp_send_xforward_command=yes
-o disable_dns_lookups=yes
-o max_use=20
It should start around line 140 ish.
So under the above press I for insert make a line space or two (enter key) and drop this code in under it.
Code: Select all
spamassassin unix - n n - - pipe
user=nobody argv=/usr/bin/spamc -u ${recipient} -e
/usr/sbin/sendmail -oi -f ${sender} ${recipient}
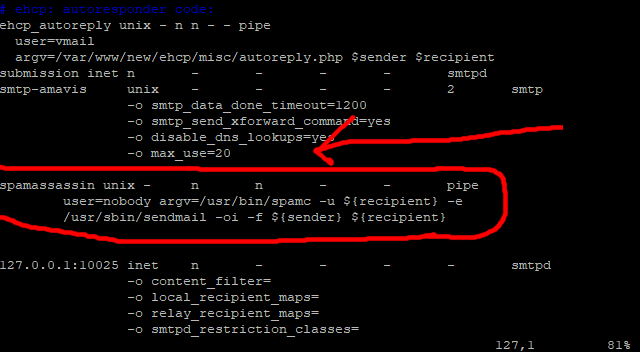
Ok Save and exit the file (Esc :w (enter) :q (enter))
Now restart both postfix and Spamassassin, to do this use these lines (one by one)
sudo service spamassassin restart
sudo service postfix restart
That should be Spamassassin hooked back up, it’s just remains to do ClamAV.
First we need to install Clamav milter, by using this command.
sudo apt-get install clamav-milter
When the install is complete we just need to configure it.
So to do this edit the Clamav milter configuration file with this command.
sudo vi /etc/clamav/clamav-milter.conf
Delete the entire contents of the file, press colon (:) then %, then d (enter).
Next press I for insert and paste this code in.
Code: Select all
#Automatically Generated by clamav-milter postinst
#To reconfigure clamav-milter run #dpkg-reconfigure clamav-milter
#Please read /usr/share/doc/clamav-base/README.Debian.gz for details
#
#
ReadTimeout 120
Foreground false
PidFile /var/run/clamav/clamav-milter.pid
ClamdSocket unix:/var/run/clamav/clamd.ctl
OnClean Accept
OnInfected Quarantine
OnFail Defer
AddHeader Add
LogSyslog true
LogFacility LOG_MAIL
LogVerbose false
LogInfected Full
LogClean Off
MaxFileSize 25M
TemporaryDirectory /tmp
LogFile /var/log/clamav/clamav-milter.log
LogTime true
LogFileUnlock false
LogFileMaxSize 0M
MilterSocketGroup postfix
MilterSocketMode 660
FixStaleSocket true
User clamav
MilterSocket /var/spool/postfix/clamav/clamav-milter.ctl
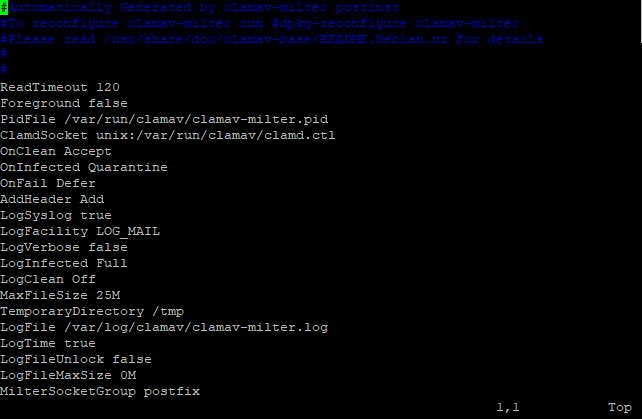
Save and exit the file (Esc :w (enter) :q (enter)
All that remains is to link ClamAV to postfix VIA ClamAv Milter and then restart the services.
Ok, we need to open another postfix configuration file.
sudo vi /etc/postfix/main.cf
Find this line.
content_filter = smtp-amavis:[127.0.0.1]:10024 (maybe about line 79)
And add this above it. (Press I for insert)
# virus scanning
smtpd_milters = unix:/clamav/clamav-milter.ctl
milter_default_action = accept
So the file should look like this.
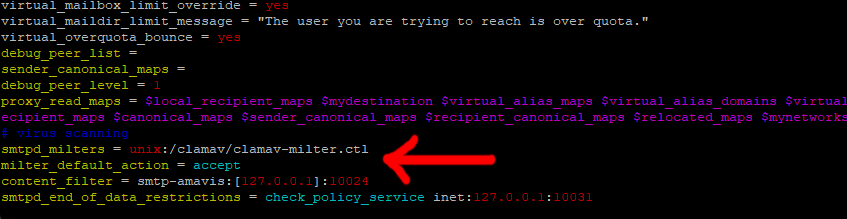
As per normal save and exit (Esc :w (enter) :q (enter))
Now restart the services with these commands.
sudo service clamav-milter restart
sudo service postfix restart
If you get any problems with the prompt not returning after running the above commands, press CTRL + C.
Ok it’s probably a good time to check all the services to make sure all is ok, you can do this by requesting the status of each of them using these commands.
You can use CTRL + C to close each of the status windows.
sudo service clamav-daemon status
sudo service clamav-milter status
sudo service postfix status
sudo service spamassassin status
On one final note for this part, when Clamav milter starts after the server is re-booted it sometimes has trouble finding the main ClamAv Daemon service.
As a simple fix for this, edit the file we created for Spamassassin to re-start and add another line to re-start ClamAv-Milter at the end.
So issue this command.
sudo vi /var/www/new/ehcp/scripts/spamassrestart.sh
Press I for insert, and add this line at the end.
/etc/init.d/clamav-milter restart #Re-Start ClamAV-Milter

Save and exit (Esc :w (enter) :q (enter))
That is it then, this part is done!
-----Part 4-----
The DCC or Distributed Checksum Clearinghouse is a system of servers collecting and counting checksums of millions of mail messages. The counts can be used by Spamassassin to detect and reject or filter spam.
Ok then so let’s install the thing.
In Putty make sure you are in the user home folder by using this command.
cd #/
Change into root user mode with this command.
sudo su
Then download and install DCC with this code. (Paste it into PuTTY and then press enter)
Code: Select all
wget http://www.dcc-servers.net/dcc/source/dcc.tar.Z
tar xzvf dcc.tar.Z
cd dcc-*
./configure && make && make install
When complete your screen should look something like this.
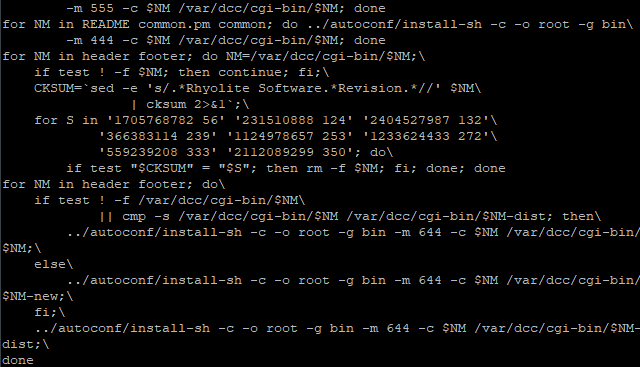
Once the install completes come out of root user mode by typing exit (enter).
Its is a good idea to change back into your home directory with the cd #/ command.
Remember when we set up port forwarding on your router?
Well anyway using the exact same method we used in step three, add a new port to your router with the service name DCC and the port number 6277.
When you have done that, we are done for this part.
-----Part 5-----
Ok the first job is to download 3 Roundcube pluggings using your PC browser.
The first one is called sauserprefs which is the plugin that gives the user control over their individual Spamassassin settings.
We have to be careful to get the correct version that matches our version on Roundcube.
At the time of writing this (16/07/2022) the version of Roundcube installed with EHCP force was version 1.5.0, which means that the correct version of sauserprefs is 1.20.
If in any doubt log into Roundcube and click the about button, to find out which version you have, and then make sure you get a version of sauserprefs that corresponds with that version.
This can be downloaded from here.
https://github.com/johndoh/roundcube-sauserprefs/releases
You want version 1.20 (assuming you have Roundcube 1.5.0) of Source code (zip).
The direct download link for version 1.20 is.
https://github.com/johndoh/roundcube-sauserprefs/archive/refs/tags/1.20.zip
The second one is called filters which gives the user an option to make rules that can move email to the Junk folder when they arrive.
This can be downloaded from here.
https://github.com/roundcubevnz/roundcube-plugin-filters
To download use the code dropdown and select Downlaod ZIP.
Alternatively the direct download link is.
https://github.com/roundcubevnz/roundcube-plugin-filters/archive/refs/heads/master.zip
The last one is called markasjunk which gives the user a junk email button much like in MS Outlook.
Markasjunk, is an official Roundcube plugin which is actually contained in Roundcube when the full package is downloaded.
Unfortunately, we don’t have the full version installed on our server, we just have the basic core package.
Now, you could either download the full package (for your version), and extract the makasjunk plugin (which is a pain), or download my copy of it, as I have done the work for you.
This, is my direct download link.
https://downloads.ghostnetwork.co.uk/spamui/2204/roundcube-markasjunk.zip
Once the plugins have been downloaded unzip them to somewhere on your PC.
Next we need to create the folders on your server where these plugins will live.
So in Putty issue these commands one by one.
sudo mkdir /usr/share/roundcube/plugins/sauserprefs
sudo chmod -R 777 /usr/share/roundcube/plugins/sauserprefs
sudo mkdir /usr/share/roundcube/plugins/filters
sudo chmod -R 777 /usr/share/roundcube/plugins/filters
sudo mkdir /usr/share/roundcube/plugins/markasjunk
sudo chmod -R 777 /usr/share/roundcube/plugins/markasjunk
Next log into your server with WinSCP, and navigate to /usr/share/roundcube/plugins/sauserprefs.
Go to the unzipped folder on your PC for sauserprefs, the one with the actual application files in.
The correct folder should look like this (don’t worry if the icons for the files differ to mine in any of these screen shots)
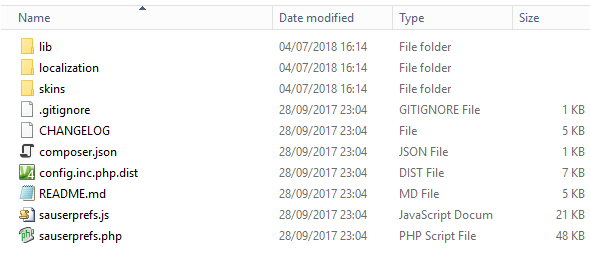
So select all, and drag the entire contents into WinSCP.
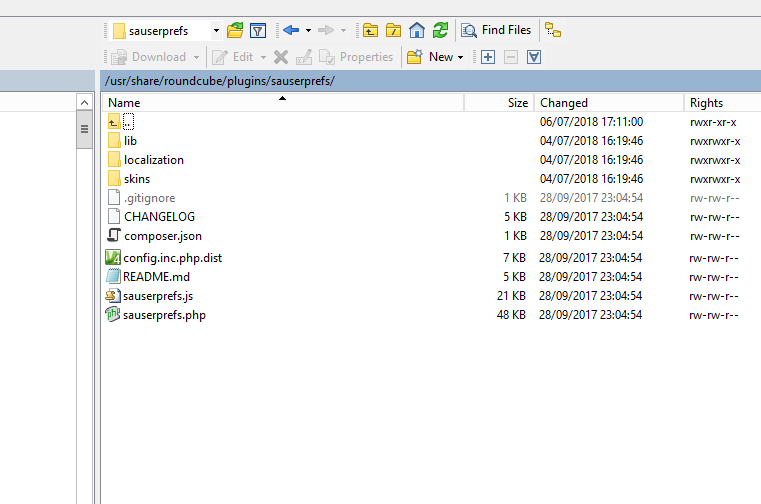
Next in WinSCP navigate to /usr/share/roundcube/plugins/filters.
Upload the application files for filters using the same method.
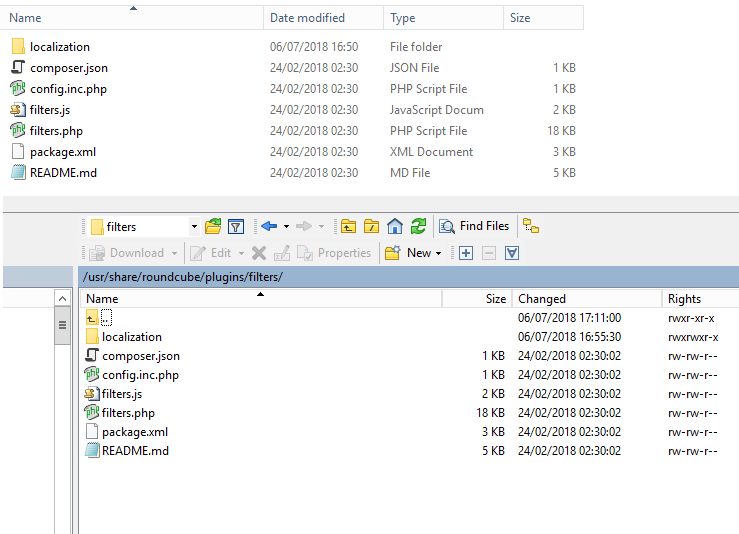
Finally in WinSCP navigate to /usr/share/roundcube/plugins/markasjunk
Upload the application files for markasjunk using the same method.
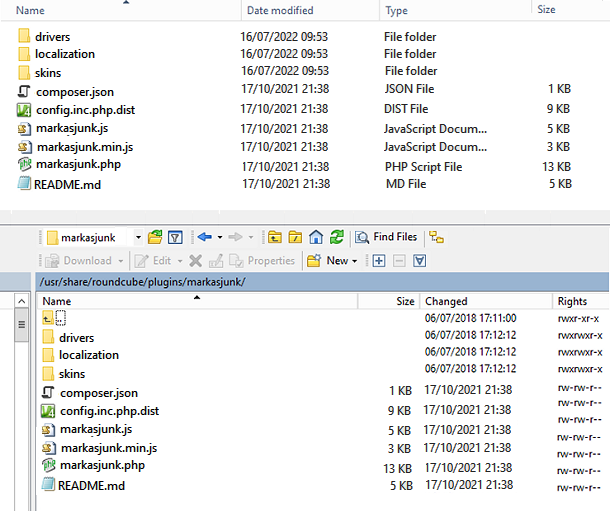
Once you are happy that all 3 have been uploaded to your server correctly, you can close WinSCP.
Ok so back to Putty for some configuration.
So in Putty issue this command.
sudo cp /usr/share/roundcube/plugins/sauserprefs/config.inc.php.dist /usr/share/roundcube/plugins/sauserprefs/config.inc.php
Before we do the next bit, it is a good idea to make the PuTTY window a lot wider (maybe about double).
Next this command
sudo vi /usr/share/roundcube/plugins/sauserprefs/config.inc.php
Find the line that says….
$config['sauserprefs_db_dsnw'] = 'mysql://username:password@localhost/database'; (should be about line number 8)
Press I for insert and change username to spamassassin, change password to your spamassassin MySQL password for your user spamassassin and database to spamassassin.
So the line should now look like this (barring My-Password which will be your actual password).
$config['sauserprefs_db_dsnw'] = 'mysql://spamassassin:My-Password@localhost/spamassassin';
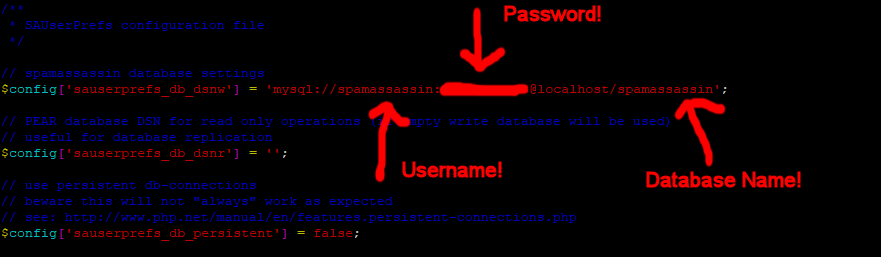
When you are done press Escape (Esc)
Next find this line.
$config['sauserprefs_global_userid'] = '\$GLOBAL'; (should be about line number 39)
Press I for insert and change it to.
$config['sauserprefs_global_userid'] = '@GLOBAL';
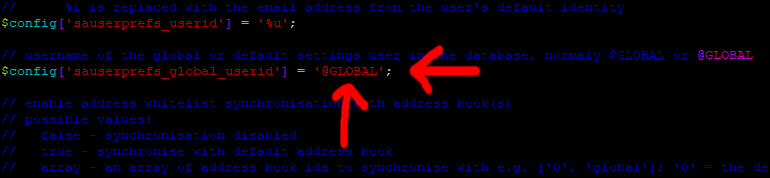
When you are done press Escape (Esc)
Next find this line.
// eg. $config['sauserprefs_bayes_delete_query'] = [ (should be about line number 122)
Press I for insert and change it to
$config['sauserprefs_bayes_delete_query'] = [
So we have removed the // eg.
Then remove the // from each line under that until you get to the line.
$config['sauserprefs_bayes_delete_query'] = null; (should be about line number 127)
Change the above line to
// $config['sauserprefs_bayes_delete_query'] = null;
So we are adding the // instead of removing it.
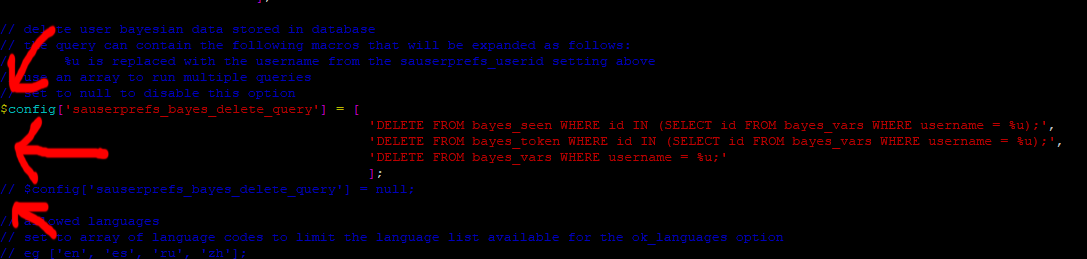
You may have to drag the Putty window out even wider (resize) than before, to be able to read the lines clearly.
When you are done press Escape (Esc)
Next go up to this line (scroll up).
'required_score' => 5, (should be about line number 81)
Press I for insert and change it to.
'required_score' => 4.00,
Finally go down one line, to the line.
'rewrite_header Subject' => '', (should be about line number 82)
Change it to.
'rewrite_header Subject' => '*****SPAM*****',
So, we have added *****SPAM***** in between the (‘) the quotes.
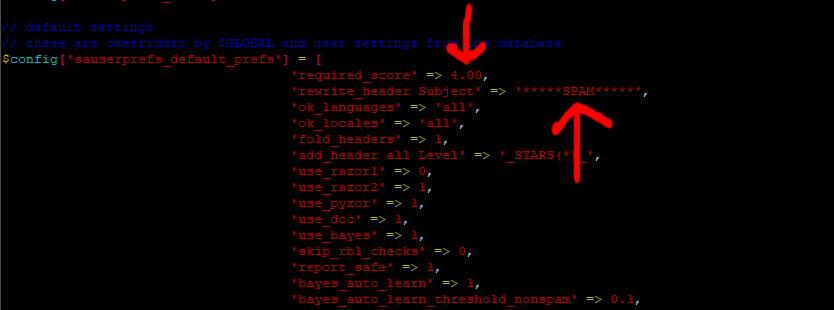
Save the changes and exit (Esc. :w (enter) :q (enter))
Next issue this command.
sudo cp /usr/share/roundcube/plugins/markasjunk/config.inc.php.dist /usr/share/roundcube/plugins/markasjunk/config.inc.php
This file has just one configuration line to edit.
It’s simple so I am going to rush through it.
Issue this command.
sudo vi /usr/share/roundcube/plugins/markasjunk/config.inc.php
Find the line that says (about line 6).
$config['markasjunk_learning_driver'] = null;
Press I for insert and change it to.
$config['markasjunk_learning_driver'] = 'sa_blacklist';
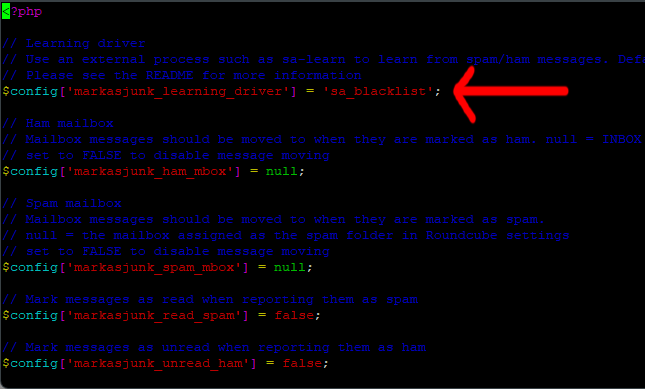
Save and exit the (Esc, :w (enter), :q(enter))
Ok we now need to activate all the Roundcube plugins.
To do this, issue this command.
sudo vi /etc/roundcube/config.inc.php
Find the line that says
$config['plugins'] = [ (about line 78)
Press I for insert and insert each of these lines in under the above but before the // 'archive',
'sauserprefs',
'filters',
'markasjunk',
Try to space it out, as I have done.
So the file should look like this.
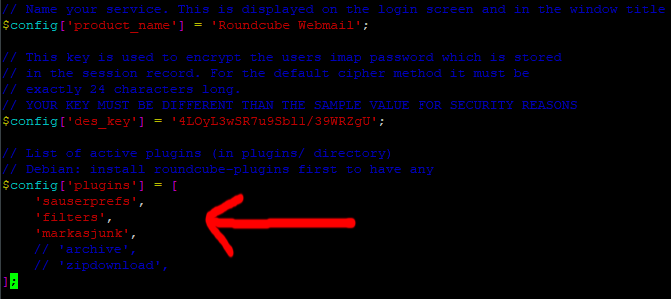
Save the changes and exit (Esc. :w (enter) :q (enter))
Now issue the 3 commands one by one.
sudo ln -s /usr/share/roundcube/plugins/sauserprefs/ /var/lib/roundcube/plugins/
sudo ln -s /usr/share/roundcube/plugins/filters/ /var/lib/roundcube/plugins/
sudo ln -s /usr/share/roundcube/plugins/markasjunk/ /var/lib/roundcube/plugins/
Providing all went as expected, believe it or not we are almost done.
It is probably a good idea to re-boot your server at this point, in the normal way.
-----Part 6-----
Ok, send an email to one of your server email addresses from an email account not hosted on your server.
Log into Roundcube webmail (on your server) with the account that you sent the email to.
Open the email that you sent once it has been received.
At the top right hand side of the email click the little down arrow to display the email header code.
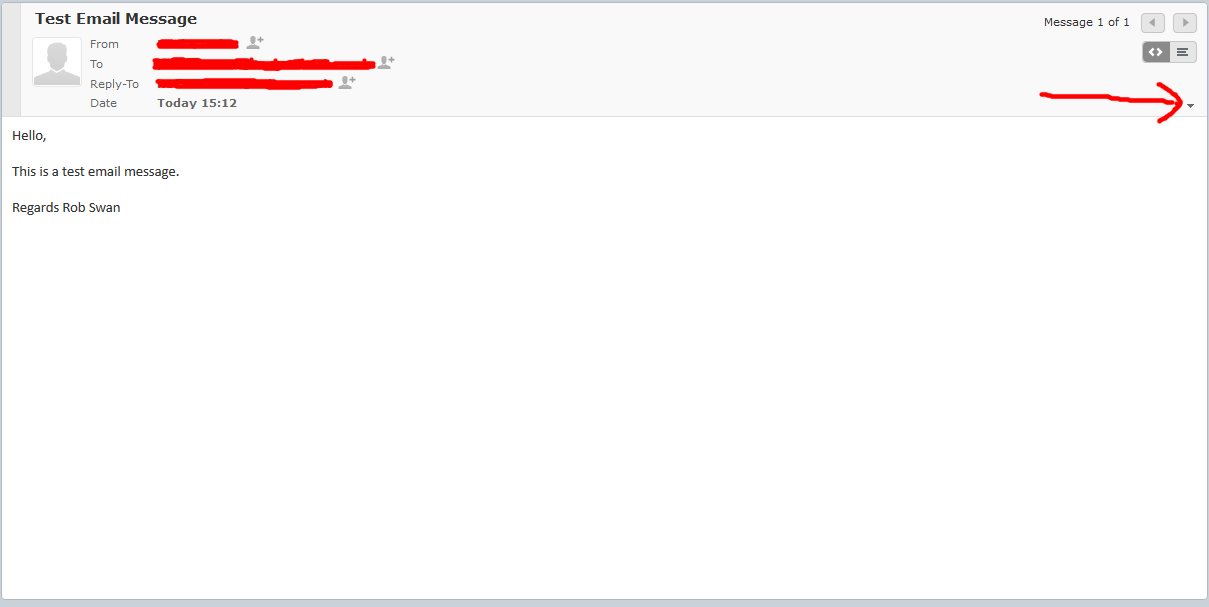
Look for this line
X-Spam-Checker-Version:
It should have next to it something along the lines of.
SpamAssassin 3.4.6 (2021-04-09) on web-server
This tells us that Spamassassin is working and it has looked at this email.
Next, look for this line.
X-Spam-Status:
It should have something like this next to it.
No, score=0.8 required=4.0 tests=DKIM_ADSP_CUSTOM_MED,
FREEMAIL_DISPTO,FREEMAIL_FROM,HTML_MESSAGE,NML_ADSP_CUSTOM_MED,
RCVD_IN_DNSWL_LOW autolearn=no autolearn_force=no version=3.4.1
It’s this bit we are most concerned with.
No, score=0.8 required=4.0
This is telling us that this email has a spam score of 0.8 which means it is not seen as spam, in order to be spam it would need a score of 4.00 or above.
You may also see in the header this line which may be blank, this is normal.
X-Spam-Level:
Next just scroll down to the lower part of the header to see if the email was virus scanned.
You should see something along the lines of:
X-Virus-Status: Clean
X-Virus-Scanned: clamav-milter 0.103.6 at web-server
Ok, if you have all that (or similar) in the header we are all working (so far anyway)
Ok, the default required spam score is set to 4.00, but say this particular user wanted his spam required spam score set to 3.0, this is how they would do it.
Click on settings (top right)
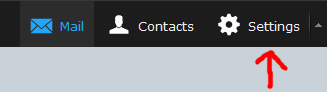
Then Spam, then General settings.
In the drop down next to Score threshold change the setting to 3
Next click save.
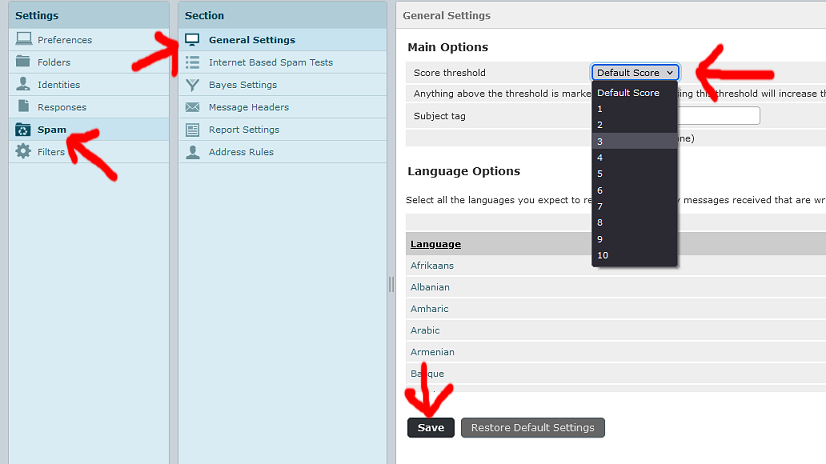
Next send yourself another email, and this time in the header it should say.
X-Spam-Status: No, score=0.8 required=3.0
Ok, say the user wanted to blacklist an email address (tell spamassassin that all mails from this address should be treated as spam)
Go back to settings, then Spam, then Address Rules.
From the drop down box select Reject Mail From, then in the box add the email address that you are sending test mails form (we can undo this later) and then click add rule.
Finally click Save.
Now send yourself another test email and examine the header code (will be in the Spam folder), and notice what is in the subject line.
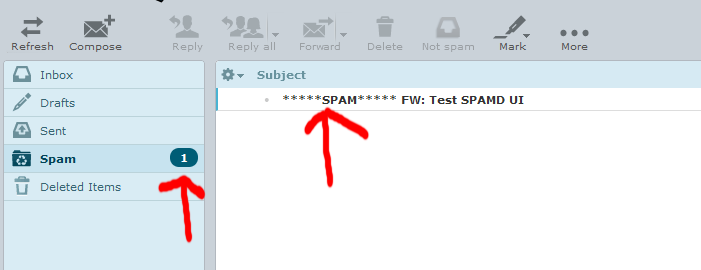
You may see something like this in the header.
X-Spam-Flag: YES
X-Spam-Status: Yes, score=100.8 required=3.0
X-Spam-Level: **************************************************
You may also notice the actual message id different also!
Now go back to your spam settings and delete your email address from the list of rejected email addresses.
Ok next, send yourself one last test email.
With the email highlighted click the Spam button at the top.
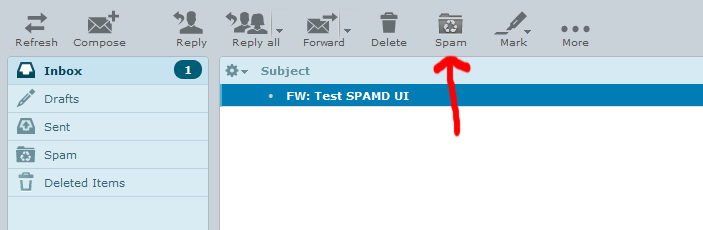
The email will be moved to the Spam folder and also added the Spamassassin rejected senders list just like the above.
To undo this, go to the junk folder and select the relevant message, click not Not spam, the email will be moved back to the Inbox and also removed from the Spamassassin rejected senders list.
So if you have told Roundcube that an email is junk with the toolbar button, it will be marked as spam, and moved to the Junk folder.
Now have a play with all the stetting so you get used to it!
When you have finished, as you are just playing it is probably a good idea to go to the Spam settings and then Bayes Settings, and then click Delete personal Bayesian data.
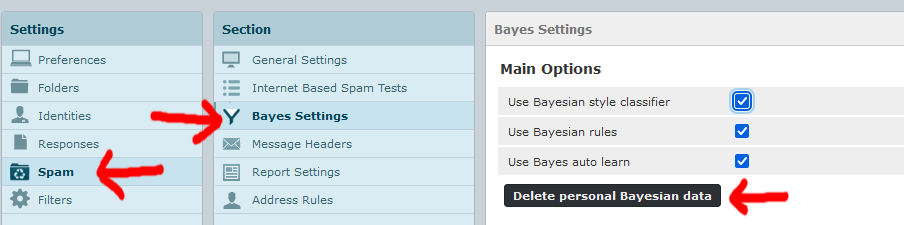
As a final note you may noticed a line that looks like a bit this is your system log when your server is receiving an email.
spamd[4354]: config: failed to parse line, skipping, in "(no file)": use_razor1 0
This is just saying that razor 1 (something spamassassin uses) is not on your system.
You will most likely have razor 2 on your system instead.
It is safe to ignore this error!
And Finally WE ARE DONE!