Now cast your mind back to when we first installed Ubuntu server and we called our server Web-Server. Your server will be as we speak trying to send emails to root@Web-Server which of course is not a valid email address.
Now make up and email address at your new domain name to receive these emails (we will add it to your server later).
So let’s say you want to use Admin@YouNewDoamin.co.uk (replace YouNewDomain.co.uk with your actual new domain name).
First type this command
sudo vi /etc/postfix/main.cf (press enter) (you may as allays need to re-enter your password).
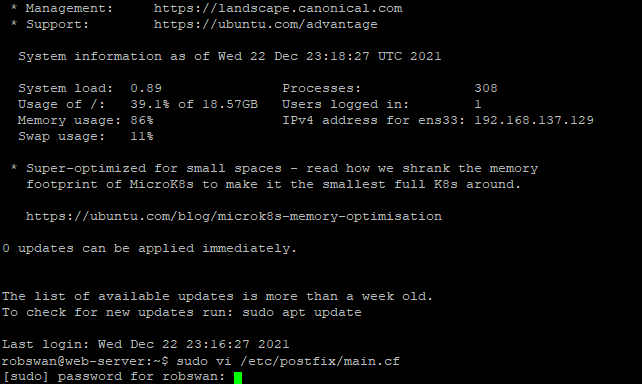
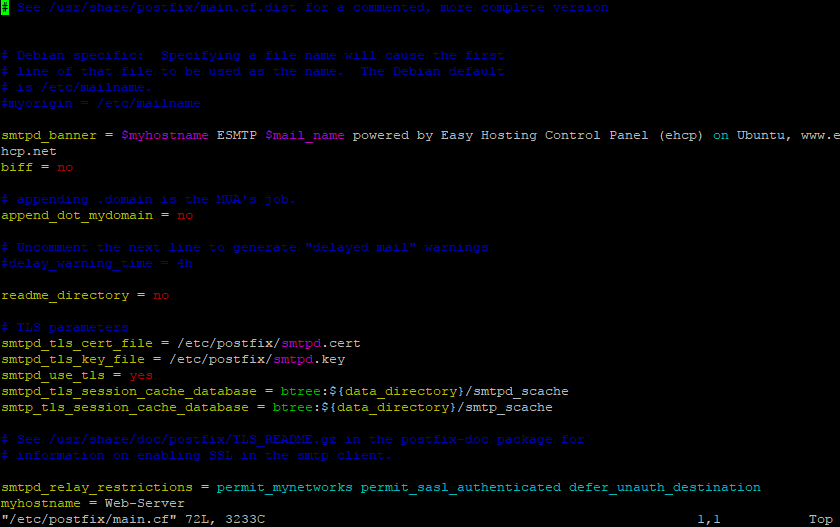
Cursor down to this line.
myhostname = Web-Server. (Place your cursor at the end of the line on the r of Web-Server)

Press I (for insert), press the right arrow key so you cursor it on the next position after the r of Web-Server
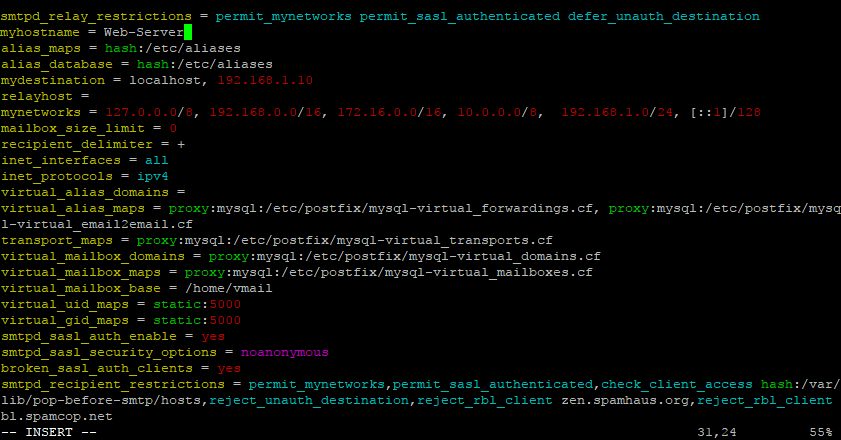
Press enter for a new line.
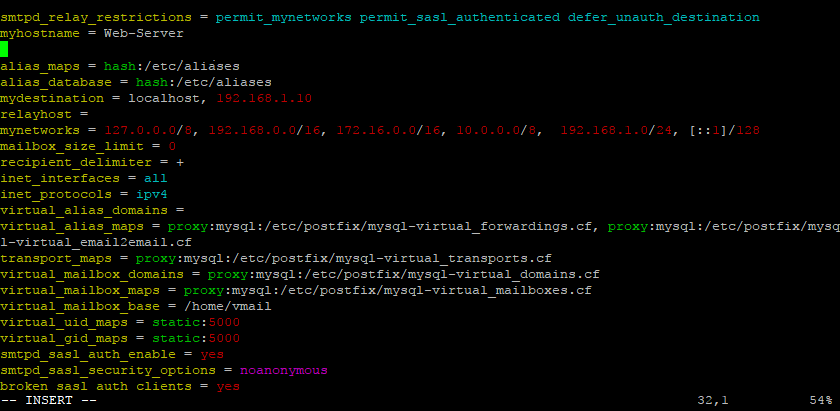
Add this line.
canonical_maps = hash:/etc/postfix/canonical
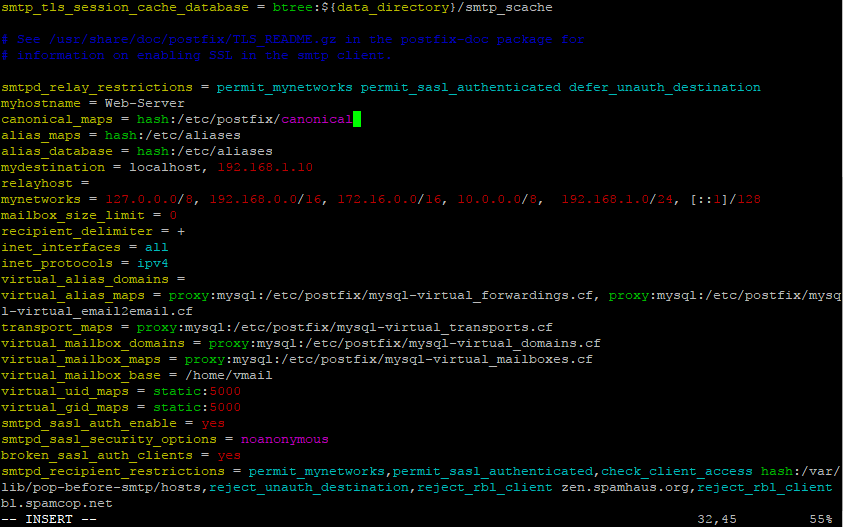
Press Escape.
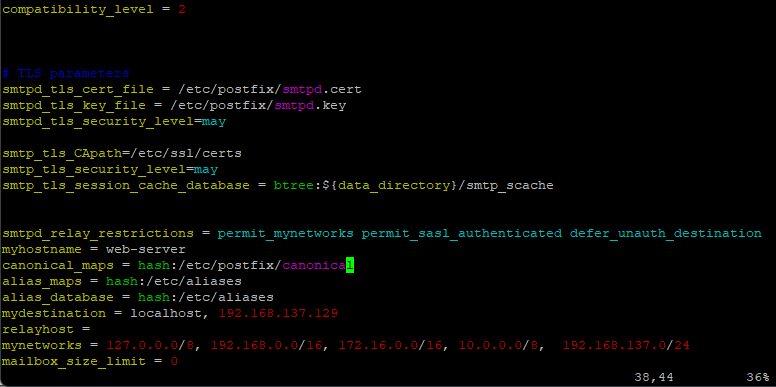
Press : (colon)
A colon should appear at the bottom of the screen.
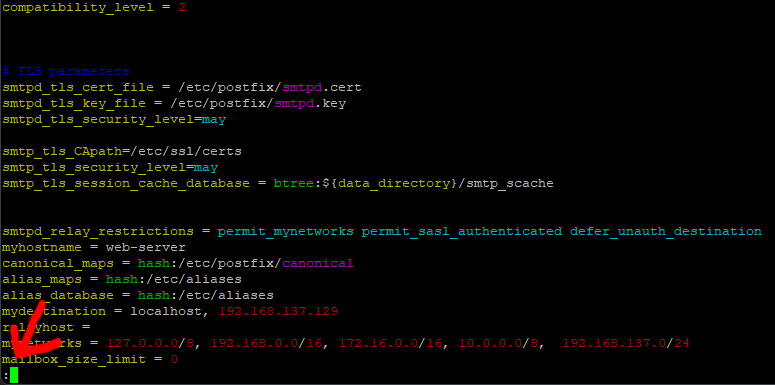
Press w
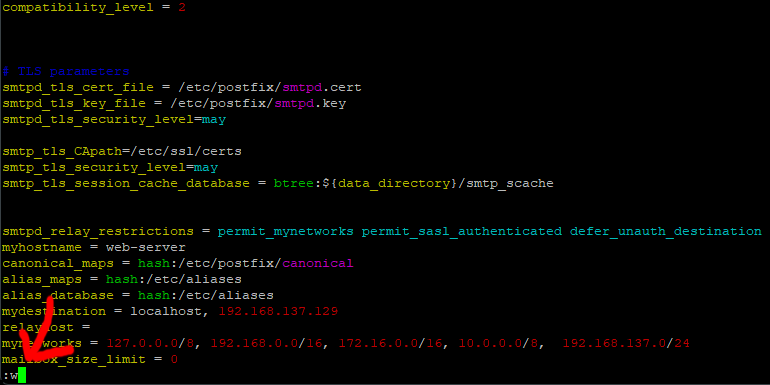
Now press enter.
You have now saved the changes to the file.
No press : (colon) again, and then q (press enter) to exit the editor.
Now type this command.
sudo vi /etc/postfix/canonical (enter) (you may as allays need to re-enter your password).
We are now creating a new file with a single line in it.
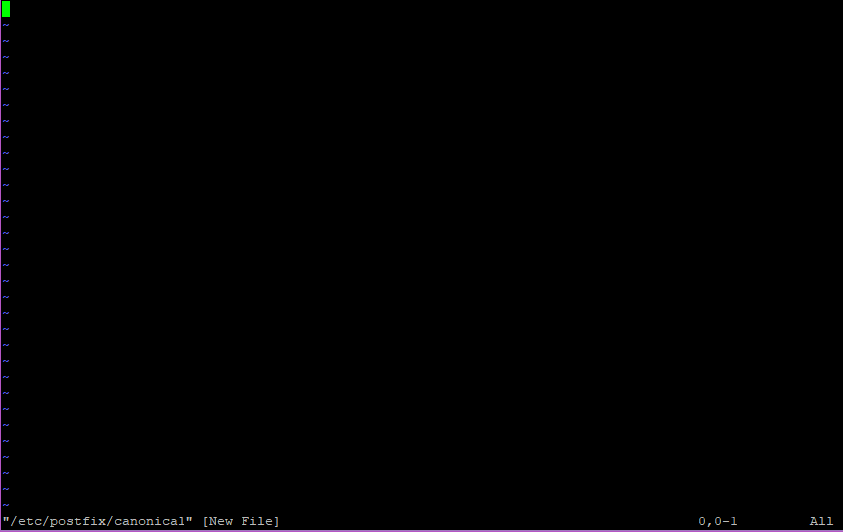
Press I for insert.
Put this line in
@Web-Server admin@YouNewDomain.co.uk
Remember: replace YouNewDomain.co.uk with your actual new domain name)
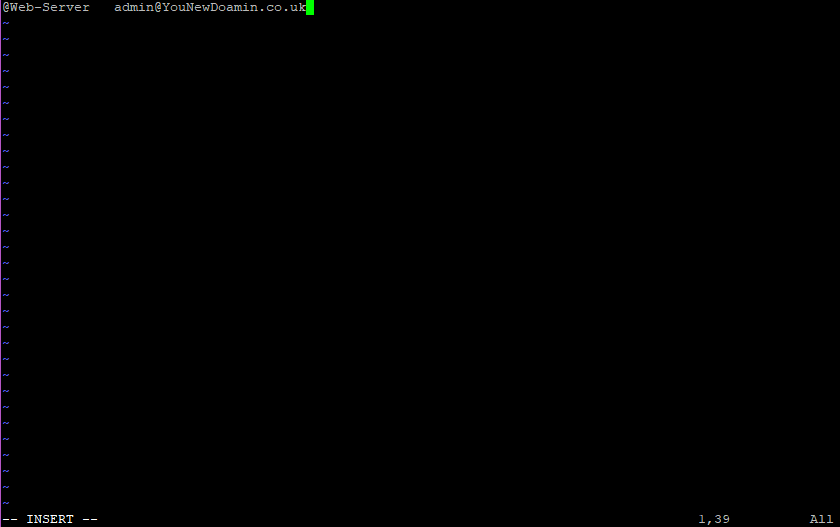
Just to make this absolutely clear it should NOT have @YouNewDoamin.co.uk in it, it should be your new domain name instead.
So if your new domain was call FredBlogs.co.uk it would look like this.
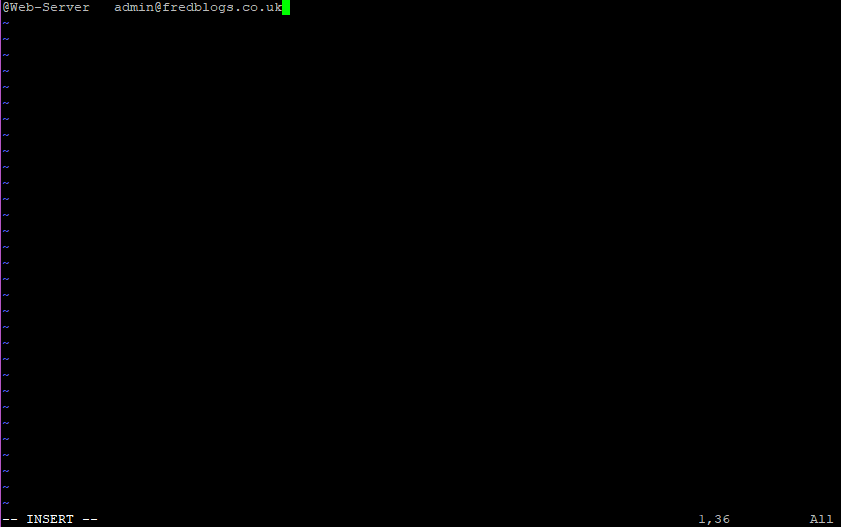
Press escape, press : (colon), Press w (enter), Press : (colon) and finally press q (enter).
Now type this command.
sudo postmap /etc/postfix/canonical (enter) (you may as allays need to re-enter your password, I am not going to remind you of this anymore I think you get it by now!).
Next this command.
sudo service postfix reload (enter)
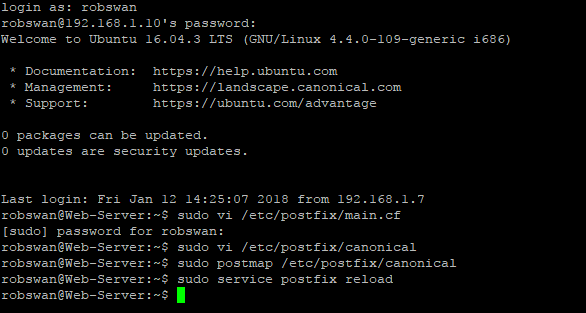
We have now told the server to use admin@YouNewDoamin.co.uk instead of root@Web-Server.
When we first installed EHCP Force the system generated a password for the MySQL root user.
The root user is designed to be used only for system admin access to MySQL (database system).
There are two things we need to set.
The first one is that the system will try to access MySQL as the root user but using no password so we have to tell the system the password, secondly we need to set a new MySQL admin user up in case you need to access the system remotely.
We are going to need the MySQL root users password that you were provided when you first installed ECHCP Force.
If you cannot remember it you can be retrieved it by login into your server using your PC and putty and typing this command.
sudo cat /root/ehcp_info
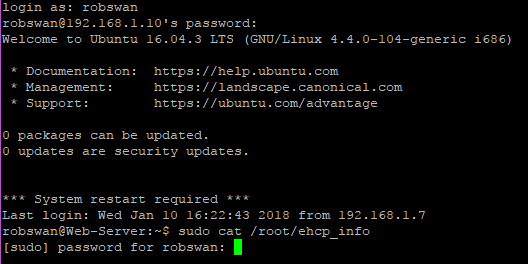

By the way THE PASSWORDS ABOVE ARE NOT MINE! and also yours will be different!
If you are not already logged in, logon to the server using you PC and Putty.
Type the following command.
sudo vi /etc/mysql/debian.cnf
In this file there are two places we need to add the MySql password.
In the file will see two places with the line user = root (spaced out, to make the file look better).
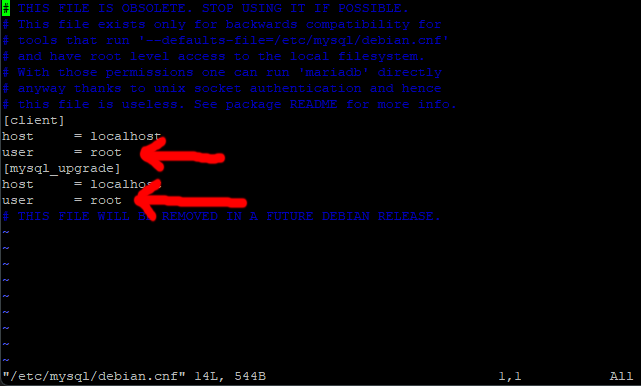
Move the cusor to the t (last letter) of the first line.
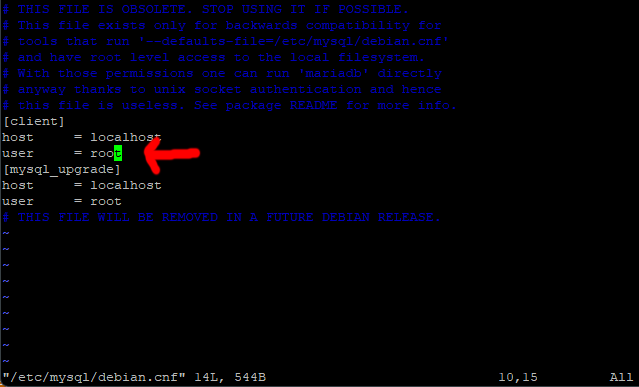
Press I for insert, then move the cursor one place to the right so it is just after the letter t.
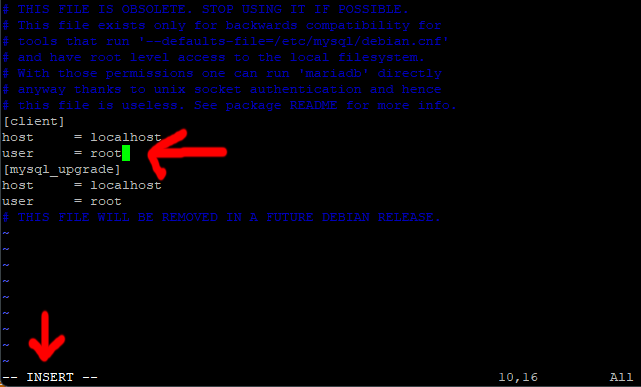
Next press enter, to create a blank line under the user line, then type the word password.
Next do a space and then an = then another space.
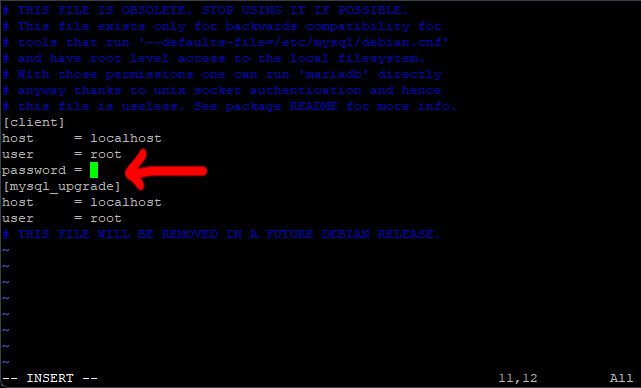
Now type in the MySQL root users password, then press escape.
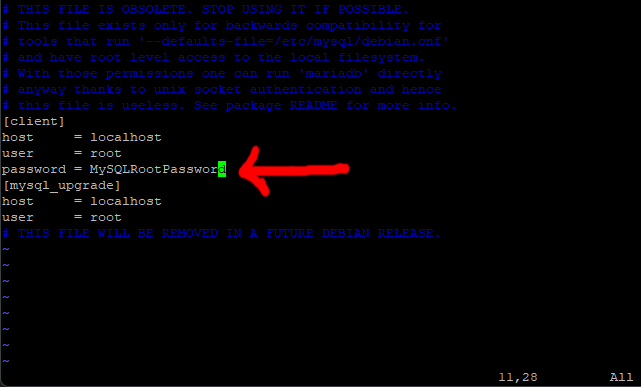
Remember this is the MySQL root users password that was given to you by the EHCP force installer!
Now repeat the process for the second user = root line so the file should look something like this.
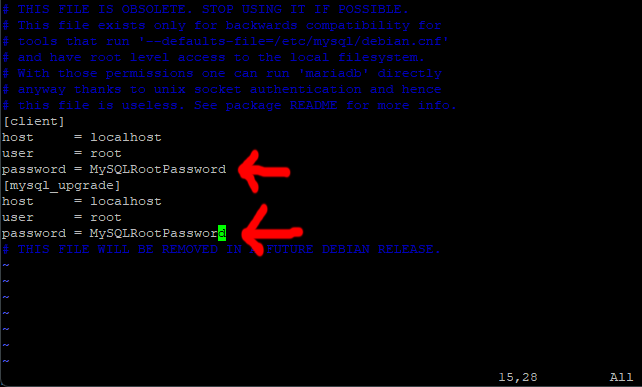
Obviously your password will not say MySQLRootPassword!
Now save and exit the file (press : then w (enter) press : then q (enter))
On older versions of ubuntu server the file may look slightly different and the part “password =”may already be typed in, on these versions the edited file may look something like this.
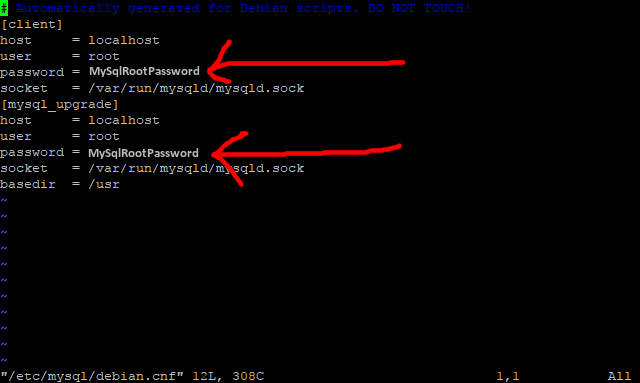
The above file (debian.cnf) is getting less and less relevant as time goes on, as most modern application will ignore it. In future releases of Ubuntu Server, it may not even exist. Because the file is outdated, we need to set the MySQL root password in another place also.
So, let’s get this done.
Staying with PuTTY. Log back in if you need to.
Make sure you have to MySQL root user password to hand, as we are going to need it again.
Ok, first we need to change into root user mode, so enter this command.
sudo su (you may be asked to re-enter your user password)
Next, we are going to create the file for the password, so enter this command.
vi /root/.my.cnf
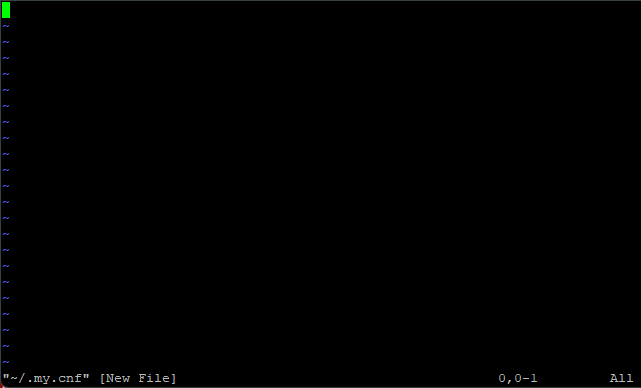
Press I for insert and paste this into the file (right click on the cursor in PuTTY to paste)
[mysqladmin]
password = MySQLRootPassword
user = root
Then change “MySQLRootPassword” to your actual MySQL root password.
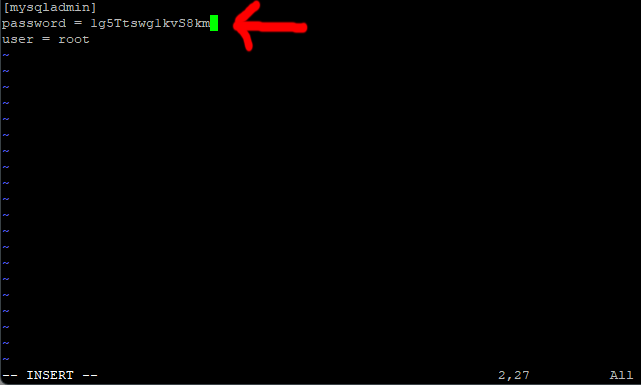
Remember all passwords are case sensitive (copy and paste may be a better option for this).
Save the changes and exit the editor (Escape :w (enter) :q (enter)).
Come out of root user mode by typing this command.
exit
For you guys that know what you are doing, the next bit will appear a bit odd, but I suggest you just trust me on this one.
Type each of these commands at the prompt. (Press enter after each)
sudo touch /var/log/mysql/mysql.log
sudo touch /var/log/mysql/mysql-slow.log
sudo touch /var/log/mysql/mariadb-slow.log
sudo chown -R mysql.mysql /var/log/mysql
sudo chmod -R 664 /var/log/mysql/
Next reboot your server using the following command.
sudo shutdown -r now
Now the system has the power to log into MySQL using the root user.
Next log back into your server using your PC and Putty.
Type the following command and press enter.
mysql -u root -p
The system will now prompt you for a password, THIS IS NOT YOUR NORMAL USER PASSWORD, this is the MySql root users password, that we used above.
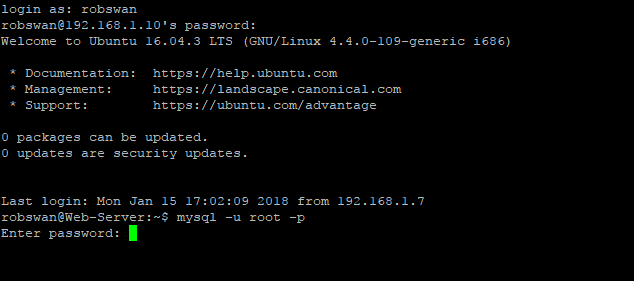
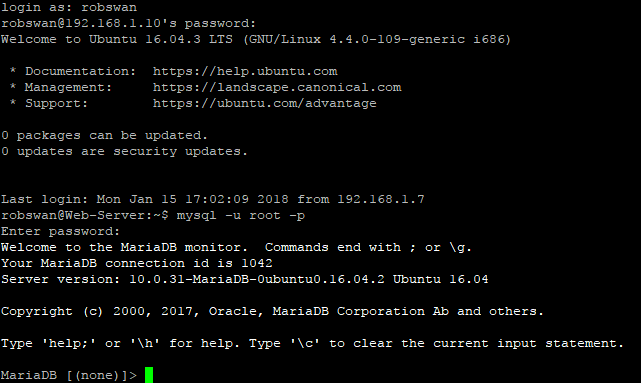
Next you need to make up a password the you are going to use when you log into MySQL this is an important password so make a note of it. We are going to set the user name as admin.
OK type this command. (Press enter, replace MyPassword, with your new admin password)
CREATE USER 'admin'@'%' IDENTIFIED BY 'MyPassword';
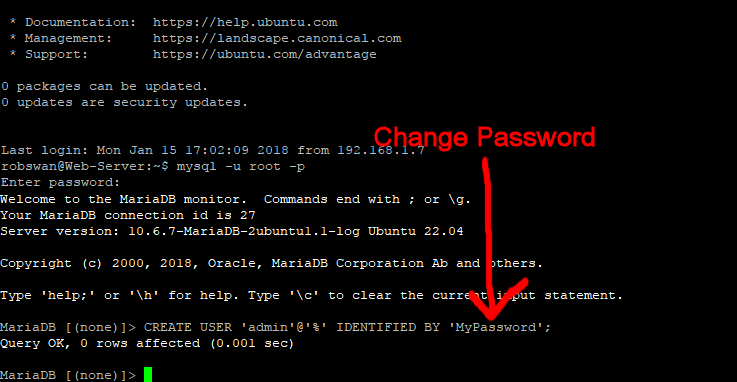
Next Type this command. (Press enter, replace MyPassword, with your new admin password)
GRANT ALL PRIVILEGES ON * . * TO 'admin'@'%' IDENTIFIED BY 'MyPassword' WITH GRANT OPTION;
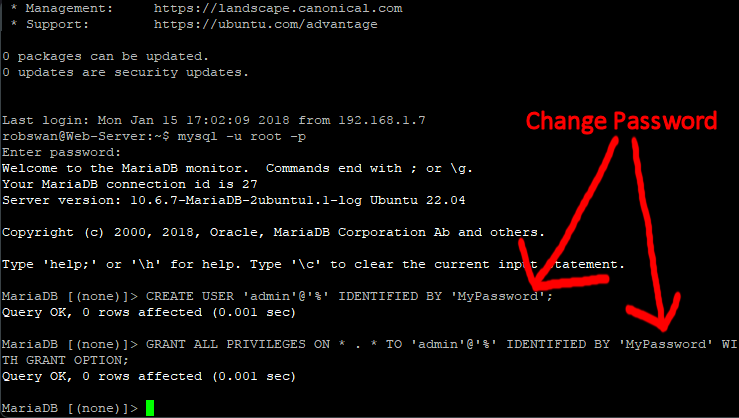
Next type this command. (press enter)
FLUSH PRIVILEGES;
Finally type this command. (Press enter)
quit

We have now created an admin user for MySql which it the one you should use if you ever need to log into MySql.
Now to keep your server running as smoothly as possible I personally recommend a regular reboot, in my experience this had proved invaluable as without it I have noticed problems can occur.
Rather than do this manually the best way is to schedule an auto reboot (using something called a CRON Job).
I recommend setting this for a time the server would be less busy as it will result in a few minutes of downtime, I have set mine to re-boot at 4:05am in the morning on a daily basis.
Before we go any further is very important, that you have read through the post called Information Regarding Cronjobs and VIM (Important).
So let’s get started…..
Log into your server using your PC and Putty.
OK type this command.
sudo crontab -e (press enter as per normal)
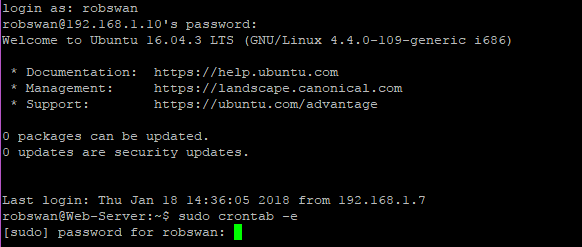
The first time you use this the syetem will ask you to select an editor, please select vim.basic as your editor.

As, you can see the first line does not fit on the screen.
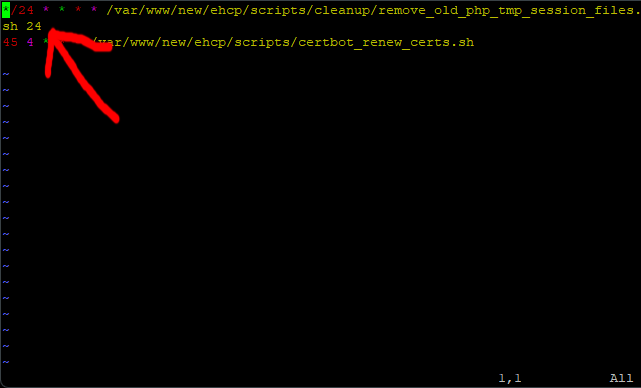
Make the PuTTY window a bit wider.
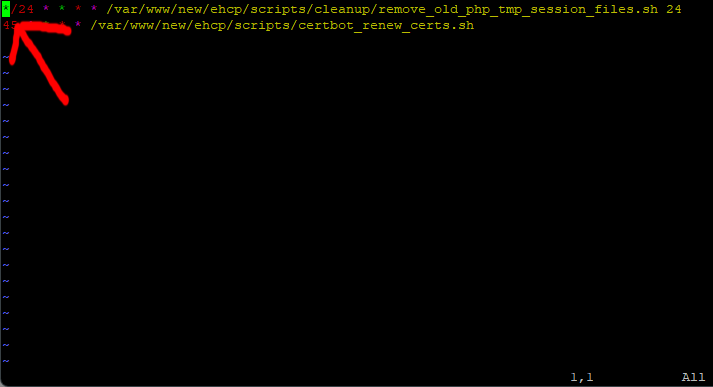
Makin sure the cursor is in the top left-hand corner, Press I.
The word insert will appear in the bottom left.
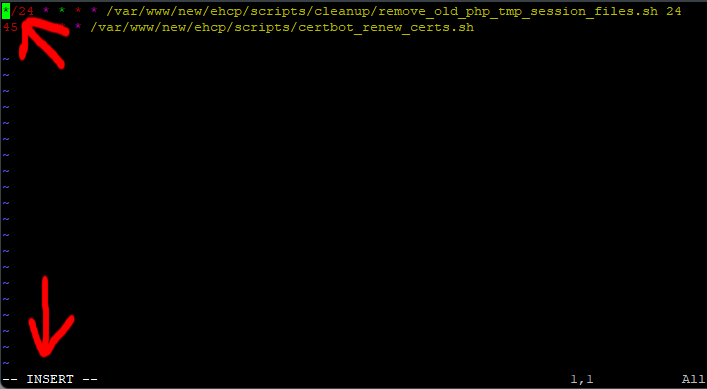
Next, press enter the create a new line at the top, then Press the UP arrow on your keyboard, to put the cursor at the start of the new top line.
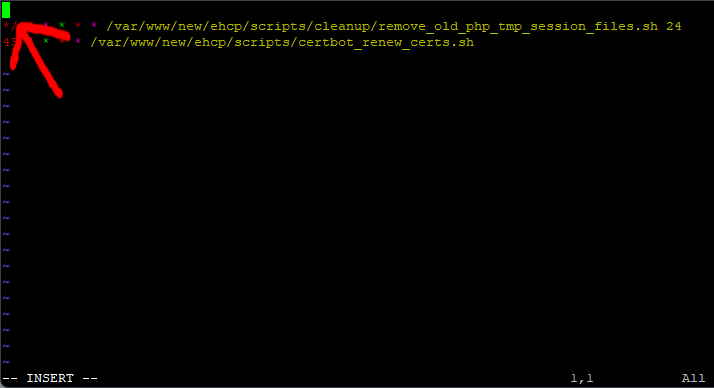
Next paste this line in (right click on the cursor to paste).
#EHCP Force Default Cronjobs
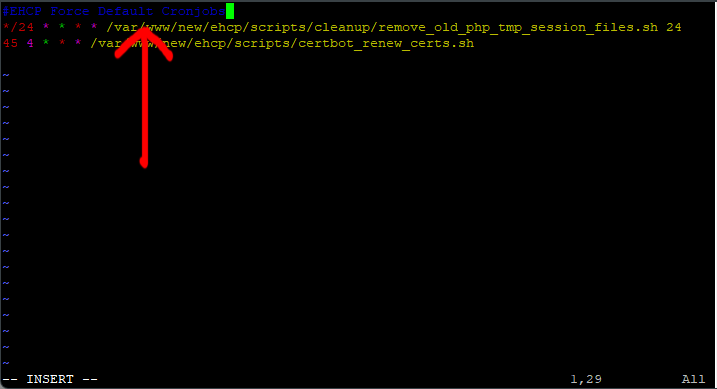
In my opinion, labelling cronjobs makes life easier.
Press Escape (insert will disappear).
Move your cursor to the end of the last line in the file.
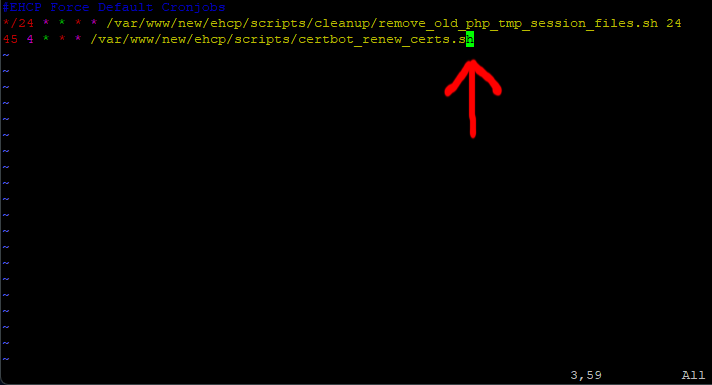
Press I for insert then press your right arrow key to go one character past the end of line and then press enter to get a new line.
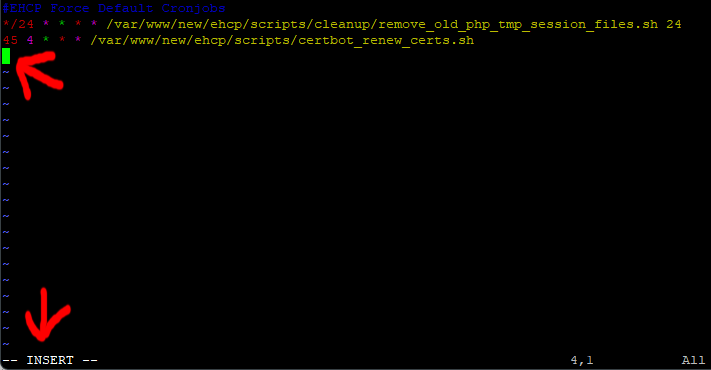
Add these new lines.
#Daily Reboot
0 4 * * * /sbin/shutdown -r +5
#Fix SMPTD
@reboot /usr/sbin/service saslauthd start >/dev/null 2>&1
Try to space the second line out like in the picture.
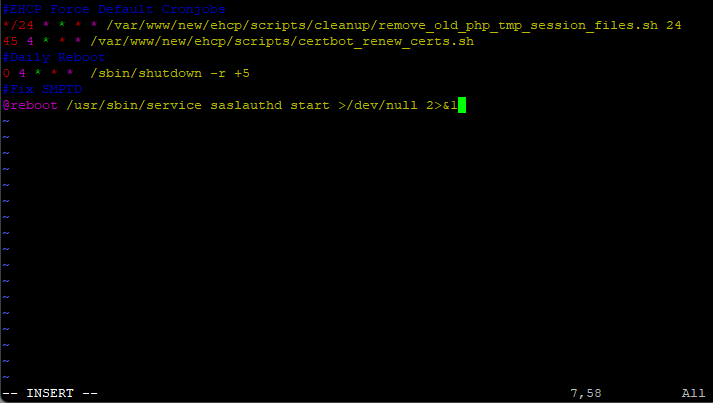
These lines, also fix an email issue that can sometimes occur.
Ok we are done now press escape.
Save the file and exit the editor (press : (colon), Press w (enter), Press : (colon) and finally press q (enter))
Ok assuming you have set the time the same as I have done above then from now on your server will automatically re-boot at 4:05am each day.
Is it possible that the Bind9 service may not be running on your server, if this is the case we need to fix it as Bind9 is needed for DNS to work correctly.
NOTE: The Bind9 service bug has now been fixed in EHCP Force.
You should still continue and check Bind9, as it will provide server command line experience.
So, in PuTTY, issue this command to check it.
sudo service bind9 status
If you see this screen (or similar), then all is good and there is no further action required (hit Ctrl and C, to exit from the Bind9 screen).
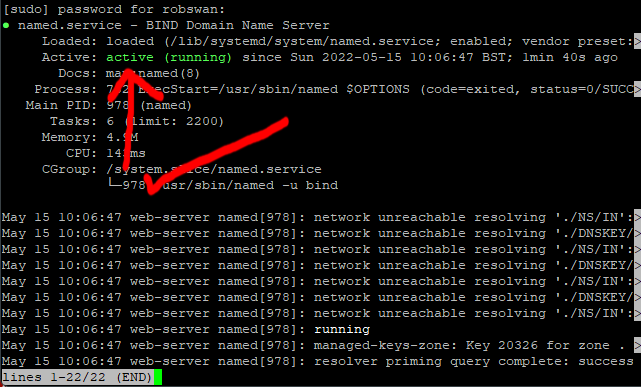
However, if you see this screen (or similar), we will need to fix it (hit Ctrl and C, to exit from the Bind9 screen).
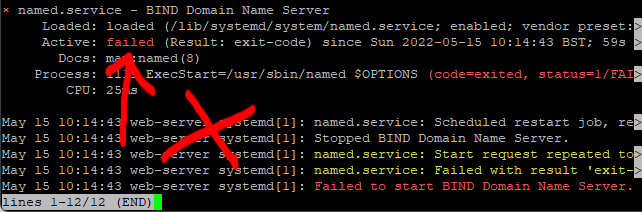
Fortunately for us, the fix is a very simple one.
So, if a fix is needed issue this command.
sudo vi /etc/bind/named.conf.options
Please note for this fille VIM (file editor) may display all the text in one colour.
Move the cursor (arrow keys) until you are at the start of the line that says.
additional-from-cache no;
It should be around line 25.
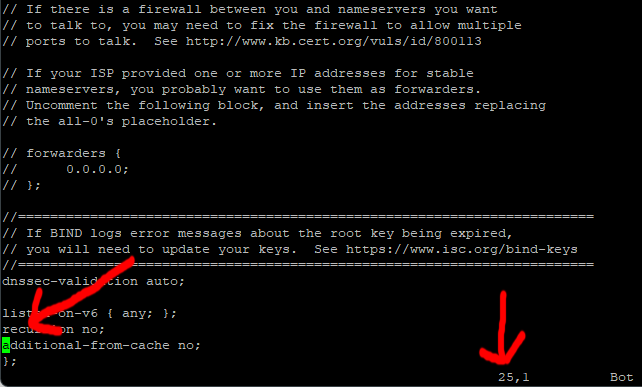
Press I for insert and type this at the start of that line.
//
So, the line now says.
//additional-from-cache no;
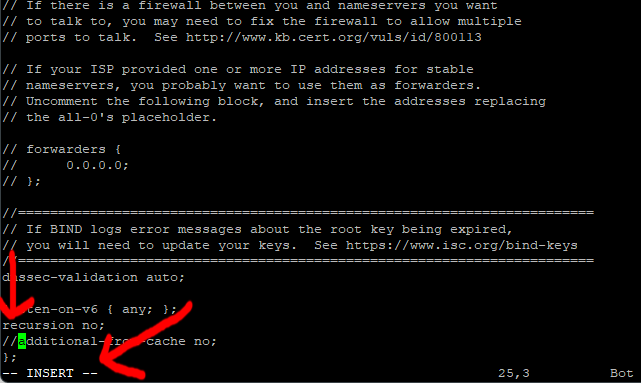
We now need to save and exit as normal, so press escape then :w (enter) then :q (enter).
Next, issue this command to start the Bind9 service.
sudo service bind9 start
That should be it fixed, if you want to check you can issue this command again.
sudo service bind9 status (hit Ctrl and C, to exit from the Bind9 screen).
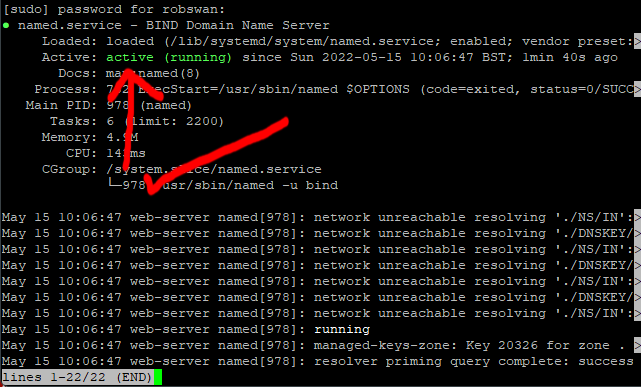
IMPORTANT INFORMATION REGARDING EHCP FORCE UPDATE
When it comes to updating your EHCP force installation, Please DO NOT use the update script from the EHCP force website as this will undo the Bind9 fix.
You must use the upgrade script provided within THIS POST to update EHCP force.
Ok it’s not strictly necessary at this point to re-boot your server but I suggest you do it anyway, if nothing else its good practice to help you get used to Linux. (Use the command sudo shutdown -r now)
Ok for now at least we are finished with the command line.