Some Web Based CP settings to do.
Posted: Wed Feb 28, 2018 4:01 pm
In this topic we are going to log into the web based control panel for the first time, now if you are not used to these things it can be a bit daunting when you see all the options.
Don’t panic (much) as I promise it’s all quite easy once you get used to it, and to be fair it’s much easier to use than the server command line. Occasional you may notice the control panel asks you to log in again, this is normal as it’s a security feature.
Unfortunately we will have to edit your free Letsencrypt SSL certificate via the command line for best results.
By the way we are doing all this on your PC. Not physically on your server anyway.
Before we go any further I want to talk about web browsers, now you can use any browser you want.
My browser of choice is Firefox and I am going to tell you how to do certain things using Firefox, so if you’re using a different browser then you may have to do some research.
Ok these are the things we need to do.
1. Change the local IP address to your public Static IP address (the one you got supplied by your ISP).
2. Add some personal settings to your CP (control panel).
3. Put the server in SSL only mode (HTTPS, Browser padlock Icon)
4. Update the global Apache template.
5. Add your FTP (file transfer protocol, for uploading your sites) settings.
6. Add your new domain name to your CP, and set it for SSL using Letsencrypt.
7. Add the EHCP force built in sub domains to your Letsencrypt SSL Certificate.
8. Add your email account(s)
9. Configure your email account(s) using Round Cube webmail.
Ok then let’s get started.
Now the first time we log into you CP (control panel) we are going to use your local IP address, this is the one and only time we are going to access your CP in this way so once it is set up fully DO NOT access your CP this way (more on this later).
Open Firefox (or your browser of choice) and type your servers local IP address into the address bar mine is 192.168.1.10. Firefox will add the http to this automatically.
You should be presented with this page.
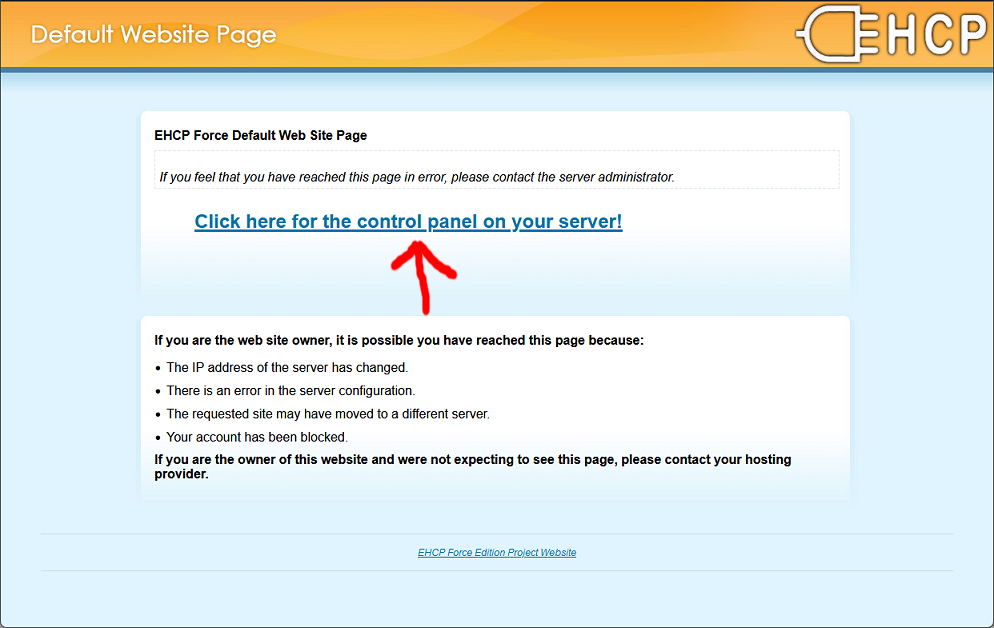
Click the link (Click here for the control panel on your server!) to access your CP.
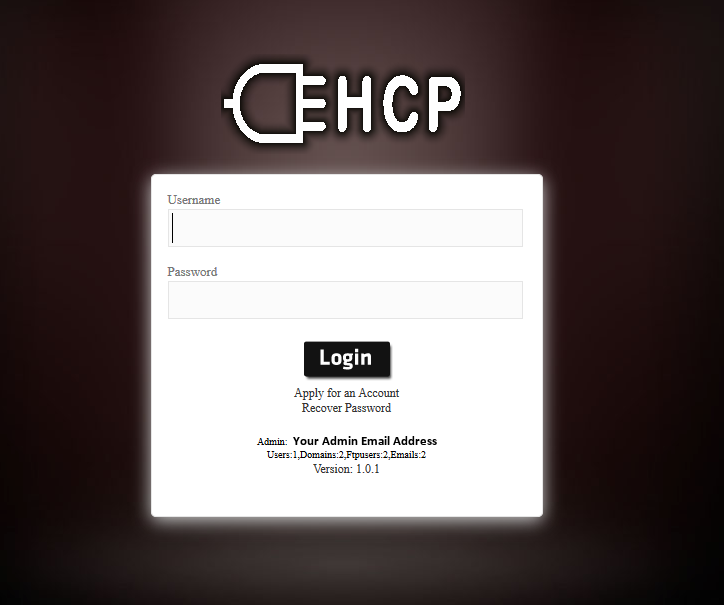
Now log in, your user name is admin and your password is the admin password EHCP force gave you when you first installed it (EHCP Admin Password).
When you first login you may get some warning messages, just ignore them for now.
Scroll down to the System Operations section and click on Options.
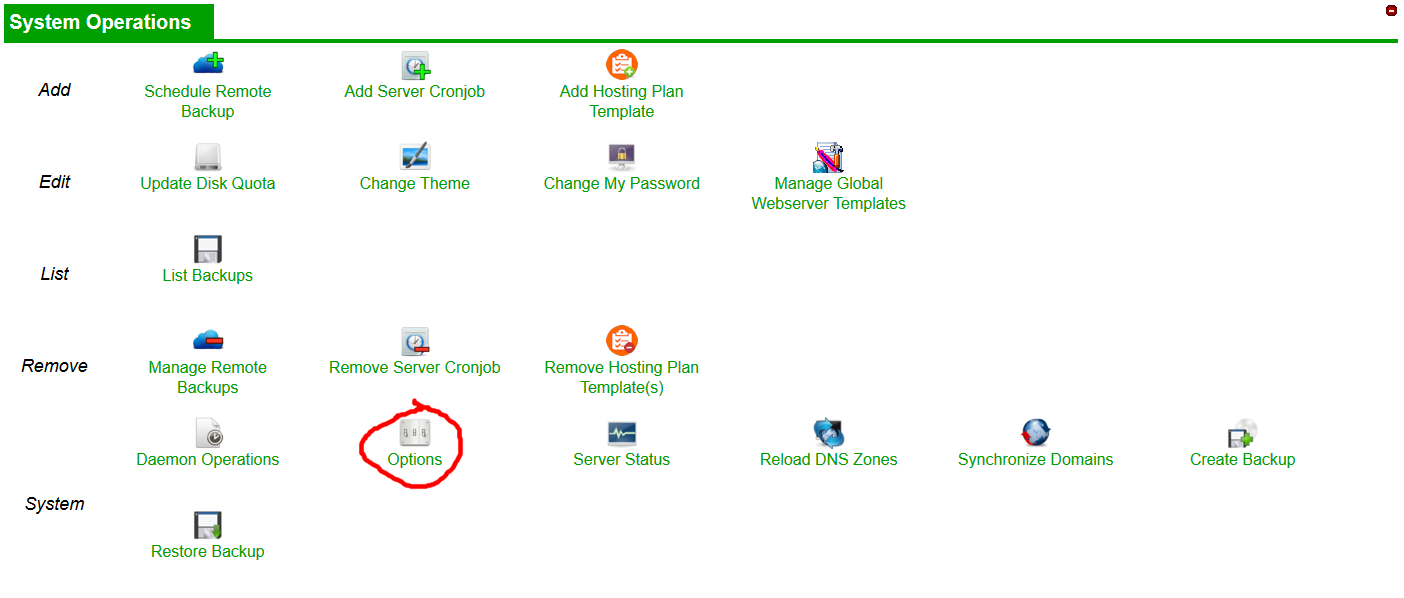
Next scroll down to Similar / Related options Functions: and click on Edit/Change Options
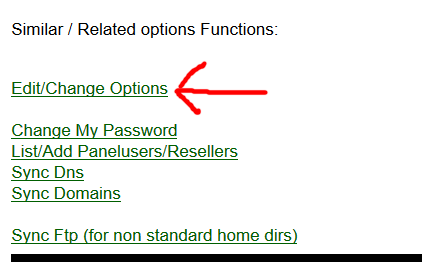
In the box Dnsip (outside/real/static Ip Of Server) put you public Static IP Address (this is the one that you were provided by you ISP, NOT YOUR LOCAL ONE).
So if your IP was 123.346.78.91 it would look like this.
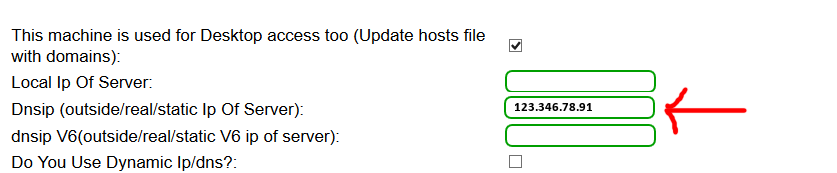
Remember yours WILL NOT BE 123.346.78.91 (this is an example I have made up)
Also while you are in here scroll down to Admin Email and make sure this is set correctly (it can either be a separate email address or one at YourNewDomainName)
When you are done scroll down and click Submit Query.
Next in the EHCP force control panel, click Main Options.
Note if you do have to log back in for any reason the CP will automatically go to the Main Options page.
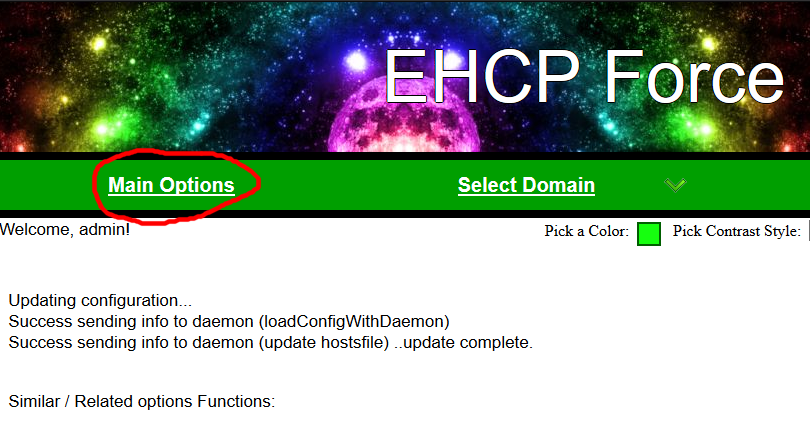
Ok Are you still with me?
If so be warned that this next bit can be a bit tricky, I am assuming you are using the Firefox browser so these instructions are for Firefox, for other browsers you may have to ask google.
Ok on the main CP scroll down to the System Operations section and click on Options again.
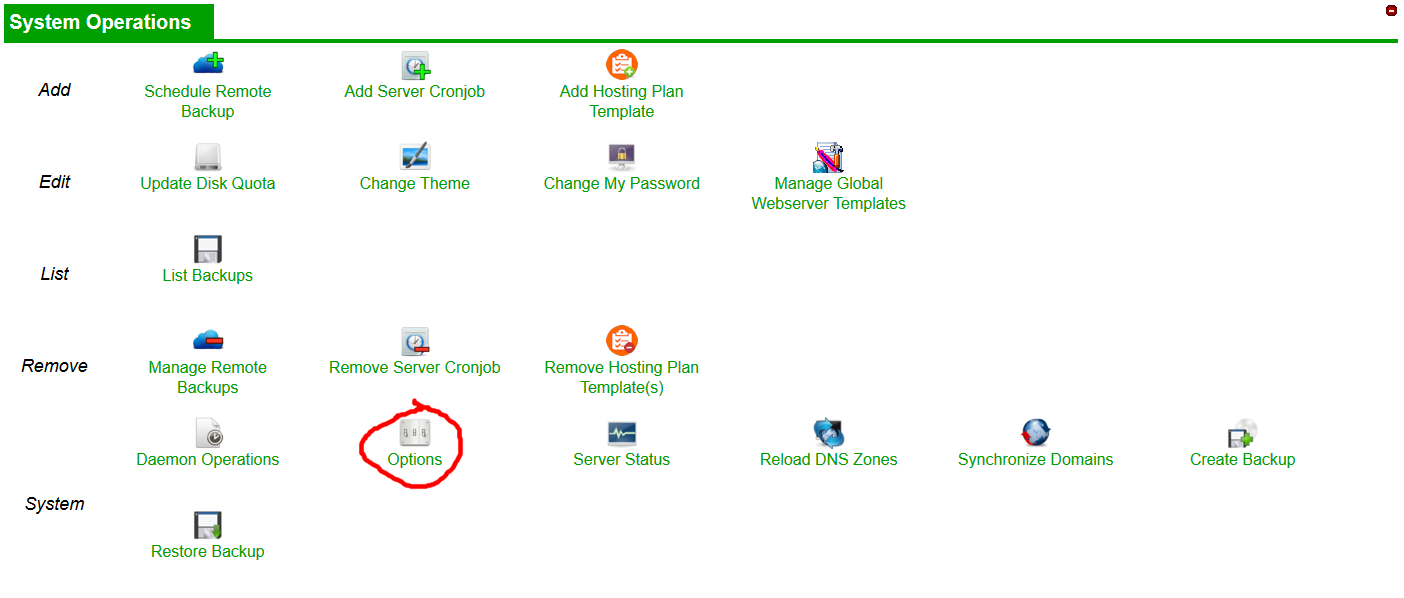
This time scroll down and click on Advanced Settings.
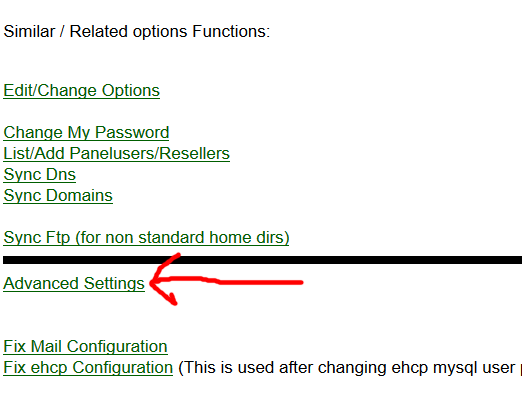
Ok next to Webserermode, check the sslonly box.
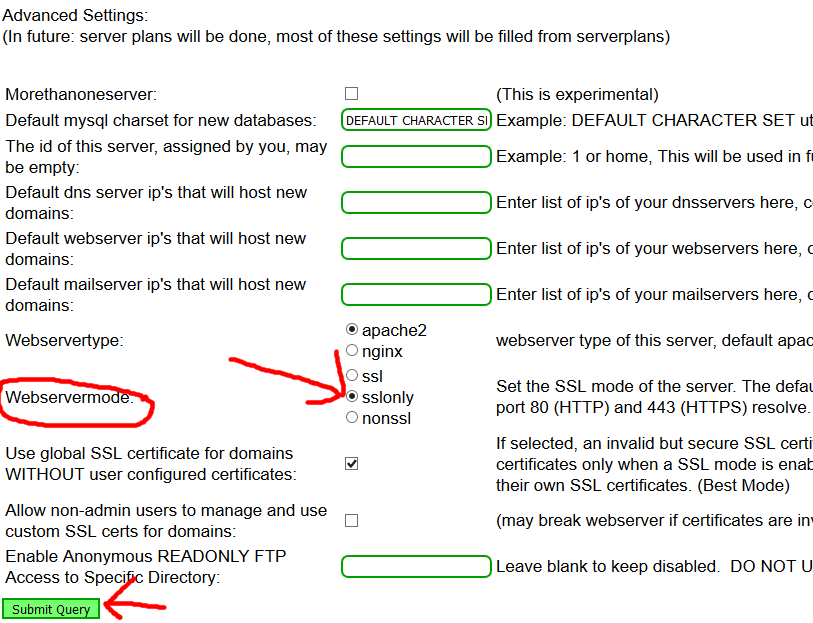
Now before we go any further once we apply this settings change, things may start to get a little weird.
When we click Submit Query you are going to get a browser error, possibly straight away but if not very soon.
This error is because we are going to switch over to https mode and you don’t have a SSL certificate for your IP address, this by the way is only a temporary issue as we wont need to use your IP address to access the CP in future.
Don’t panic if you don’t understand as like always I am going to walk you through it.
Ok click Submit Query.
Ok this is the error screen in Firefox (if you don’t see it now, continue on until you do).
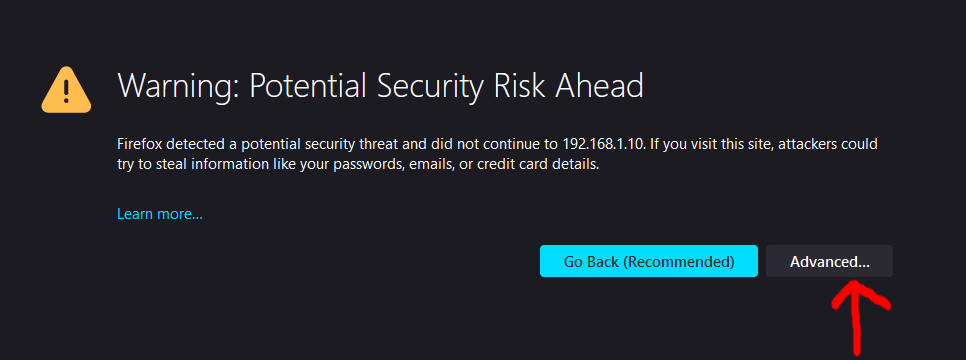
Click Advanced (Firefox Browser).
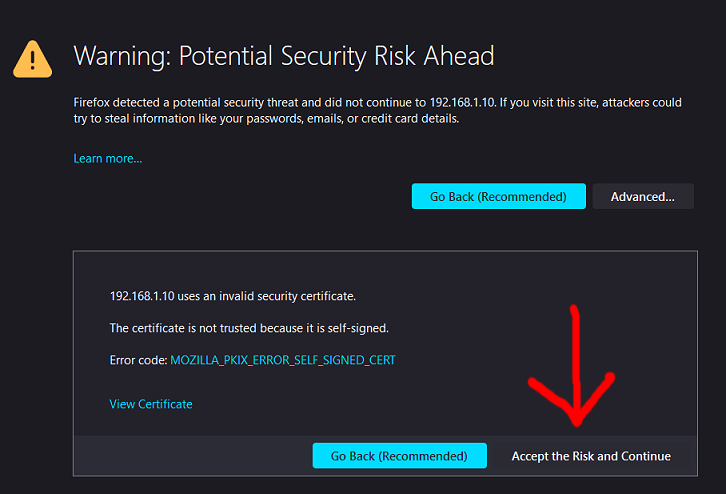
Scroll down slightly and click “Accept the Risk and Continue” (Firefox Browser).
You should now be returned to your control panel!!
Oh by the way don’t worry if you don’t get the above error.
BEFORE we can add any of our website details, we need to update the global Apache template.
It is ESSENTIAL, this is done now, as if you try and do this later, your server MAY CRASH.
Changing the global apache template is dangerous. But unfortunately in this case also essential.
Exercise extreme caution when performing this operation, check and double check everything.
If the template ends up wrong, you will not be able to access anything on your server via a web browser, where it is possible to recover from this (in most, but not all cases) it is better to get it right the first time.
I have created THIS FAQ, which walks you through recovering from a corrupted Apache global template.
Click on Main Options Again.
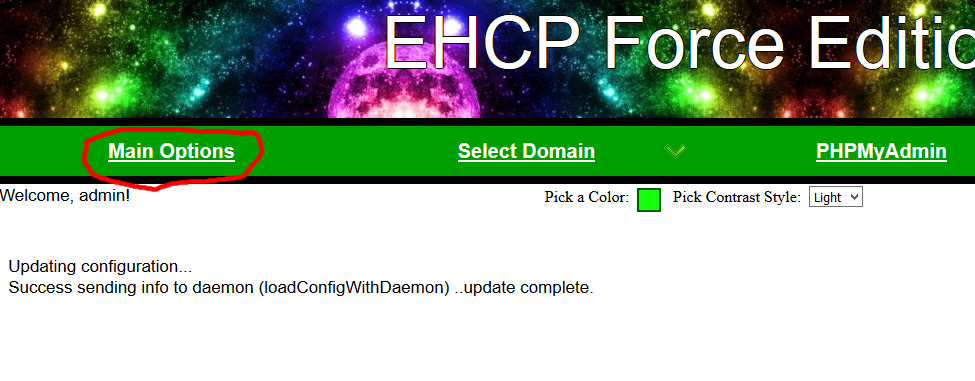
Under System Operation, click on Manage Global Webserver Templates.
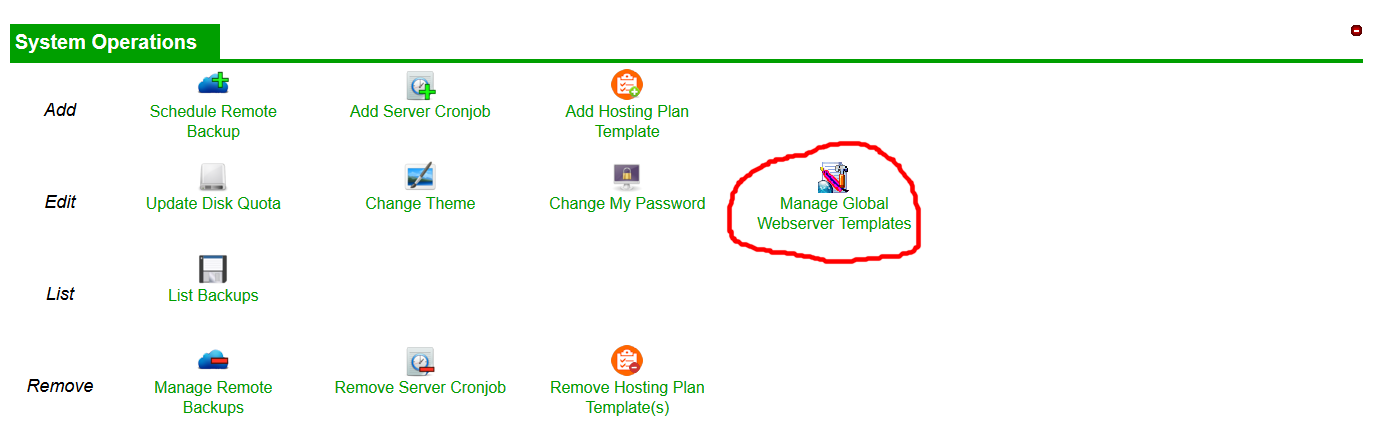
Make sure that “Domain Template” is selected in the Edit Template box, that “apache2” is selected in the Web Server box, and finally that “sslonly” is selected in the Web SSL Mode box.
If the above are not selected by default, continuing is pointless at this stage, as you have done something wrong, most likely you don’t have your server in SSLOnly mode as described above.
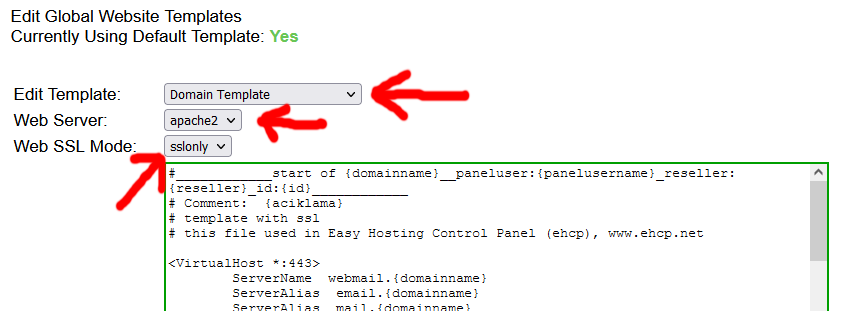
Ok, highlight the entire content of the template and delete it (so you are have a completely empty box).
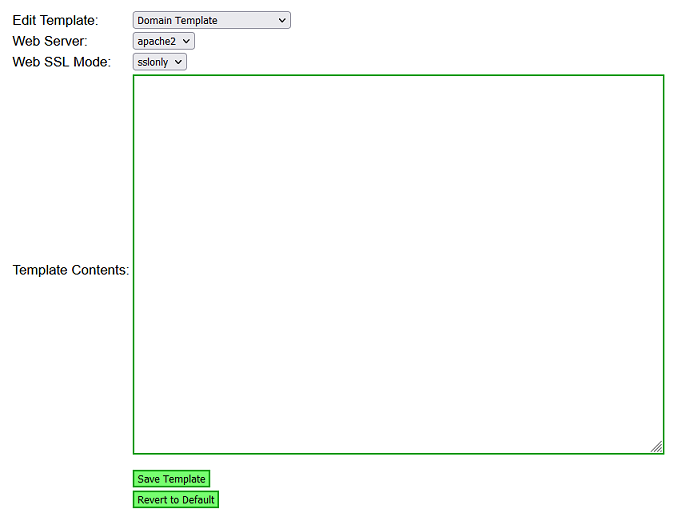
Now paste this one in (the entire thing).
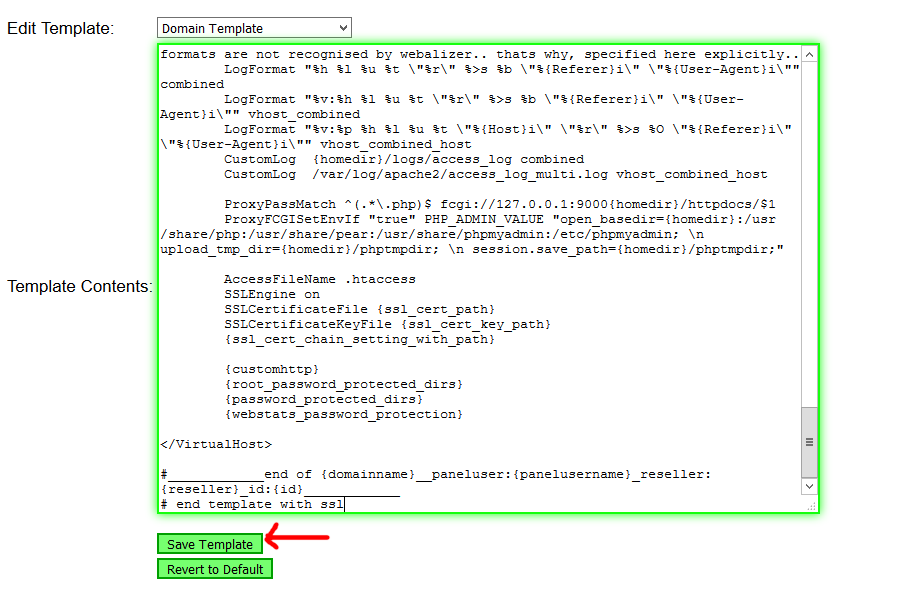
When you are 100% sure that this has pasted in correctly (Not a single character missing or different anywhere) click Save Template (dangerous bit).
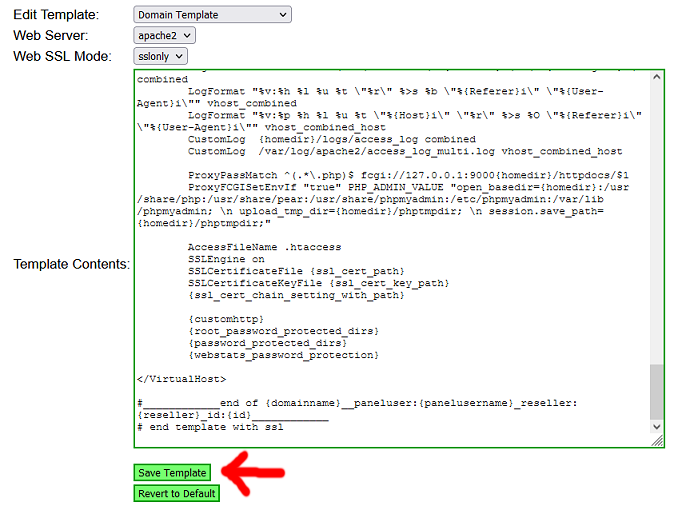
You, should NEVER change this or any other template file again, as you WILL CRASH YOUR SERVER!
Click on Main Options Again.
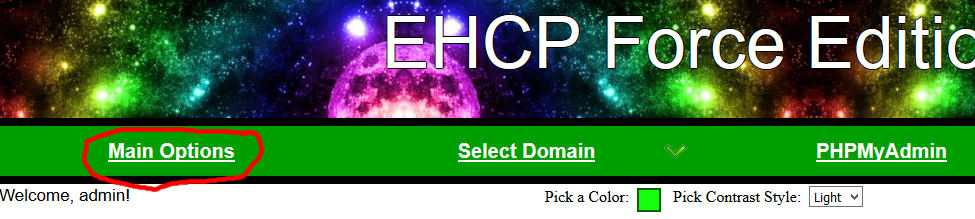
Under Domain Operations Click Add Domain to My Account.

Now before it will let us continue, as we have not yet created an FTP account for our admin user, you will be prompted to set on up.
FTP is the system we use for uploading websites to your server (File Transfer Protocol) and without an account you could not upload a website.
So for the FTP Username: I suggest you put admin, and for the password you can make one up (make sure you make a note of the FTP credentials we have set up). Then click Submit Query.
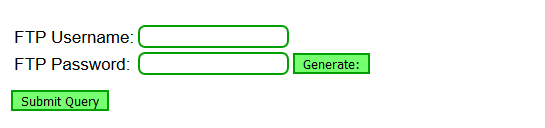
Ok next you will be asked for your new domain name without the www bit for example FredBlogs.co.uk.
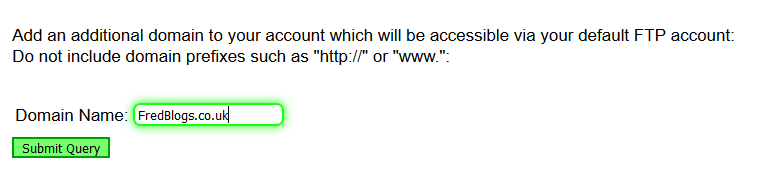
Yours should not be FredBlogs.co.uk It should be your actual domain name!
When you have done this click Submit Query.
Next click on Manage YourNewDomainName.co.uk.

Yours of course will not say Manage fredblogs.co.uk!
Ok next under Domain Operations click Add SSL Certificate.

Ok, next click on Use FREE SSL.
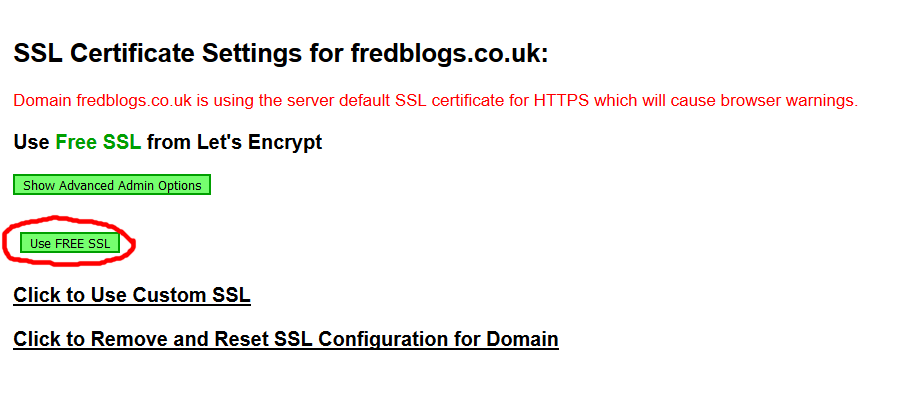
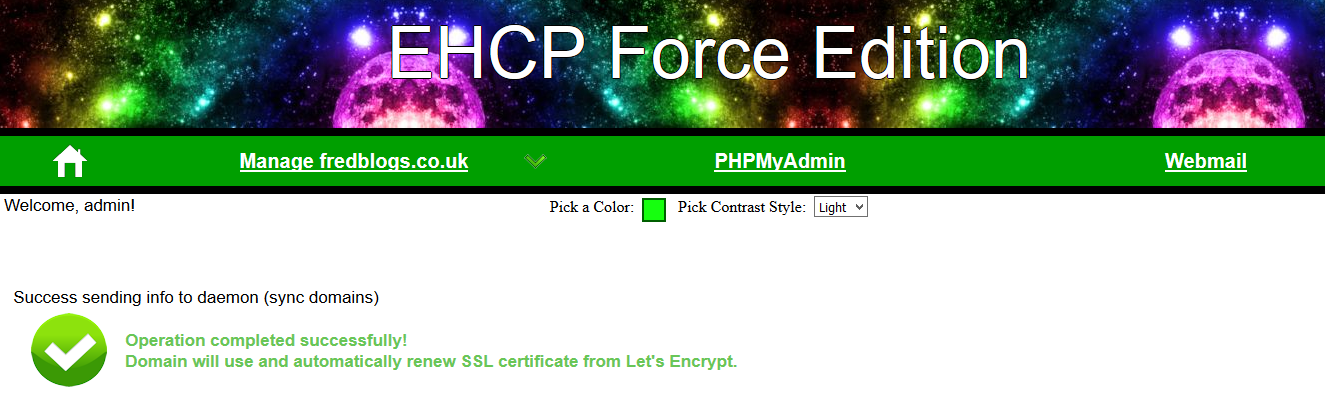
At this point, I would wait maybe 3 or 4 minutes for the Daemon to catch up.
Next, click the home icon, at the top (or Main Options).
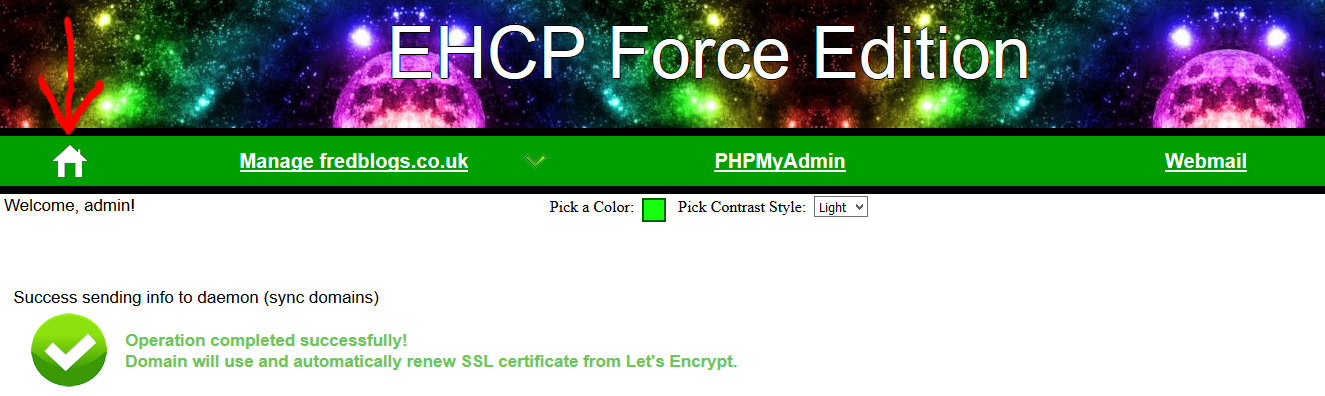
Scroll down to System Operations, then click Reload DNS Zones.
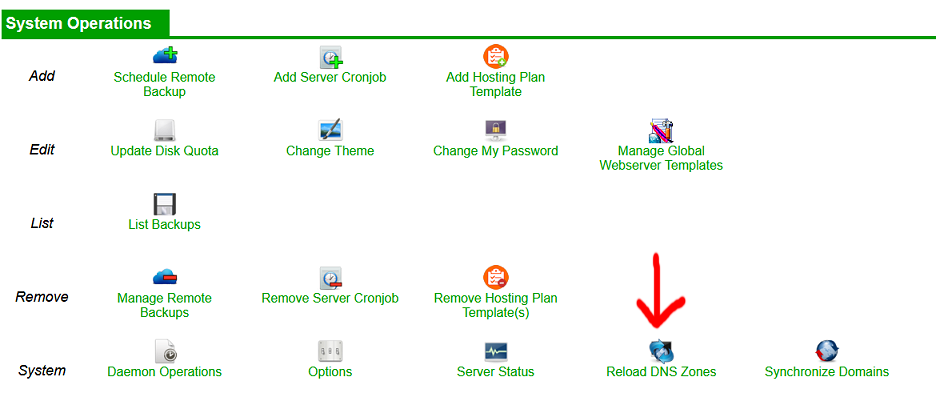
Now wait a minute or two to give the Daemon time to catch up.
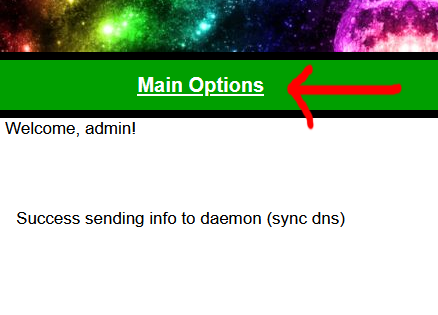
Next, its Main Options again.
Then scroll down again to System Operations, then click Synchronize Domains.
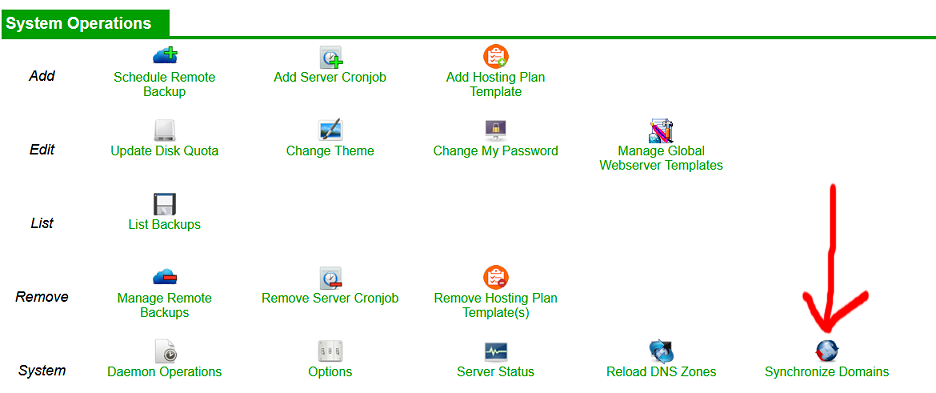
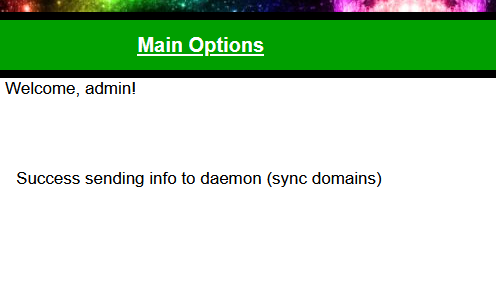
Leave your control panel open for the time being (just minimised).
For whatever reason EHCP force does not include the built in sub domains when deploying the Letsencrypt SSL certificates.
Sometimes is does not even include www.
A sub domain is a website or page that is in the address before the actual domain name and can replace the www.
For example if your website was www.FredBloggs.co.uk, a sub domain for that would be mail.FredBloggs.co.uk, or say Shoes.FredBloggs.co.uk, You get the idea.
EHCP Force has several built in sub domains, so in our example of your domain being www.FredBloggs.co.uk, this is a list of the built in sub domains that you may require being included in the SSL certificate.
cpanel.FredBloggs.co.uk
panel.FredBloggs.co.uk
ehcp.FredBloggs.co.uk
cp.FredBloggs.co.uk
webmail.FredBloggs.co.uk
email.FredBloggs.co.uk
mail.FredBloggs.co.uk
webmail2.FredBloggs.co.uk
email2.FredBloggs.co.uk
mail2.FredBloggs.co.uk
All the above sub domains have to be added to your Letsencrypt SSL certificate for your domain name manually.
To achieve this, I have created a script file.
Ok, first you need to download my script, so connect to your server using your PC and PuTTY.
Issue this command to download the script.
wget https://downloads.ghostnetwork.co.uk/scripts/ehcpforce/certbotfix.sh -O certbotfix.sh
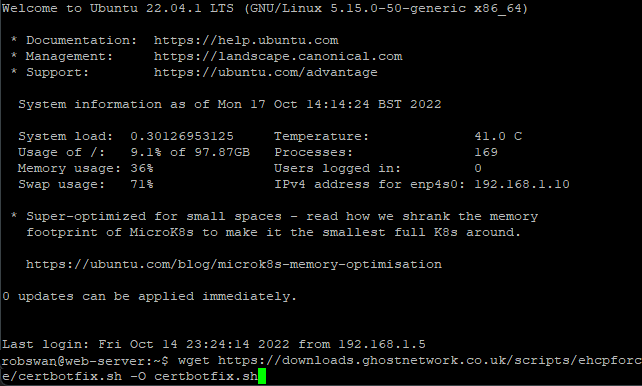
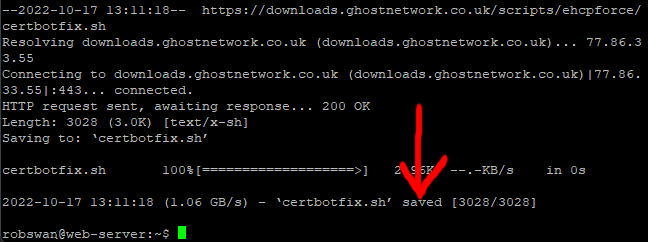
Next give the script permission to execute by entering this command (you may have to re-enter your password).
sudo chmod +x certbotfix.sh
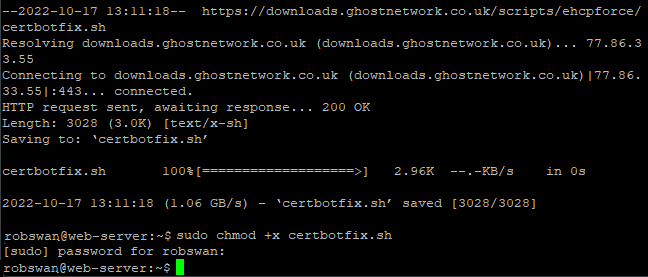
Ok, once you have downloaded the script an given it permission to execute as above, the script will be on your server ready for when you need it. You only need to download it once.
Next we need to run the script for the domain you just added to your server, so issue this command.
sudo bash certbotfix.sh
When prompted to do so, enter YOUR domain name (without www or http etc).
NOTE: Never type any of the built in subdomains like cp.mydomain.com or mail.mydomain.com into the script as this WILL CAUSE MAJOR ISSUES
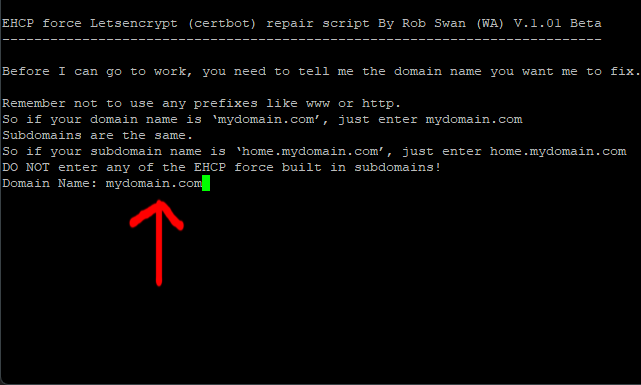
Yours won’t say mydomain.com of course!
Now, please wait….
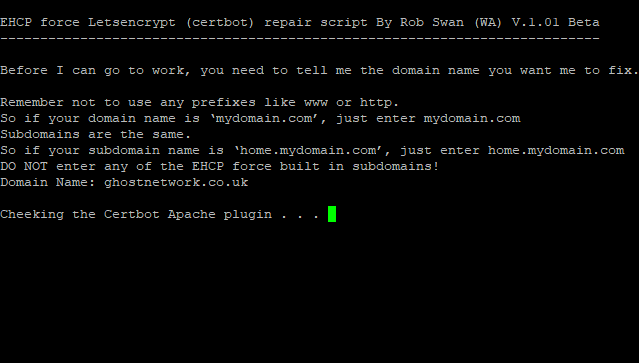
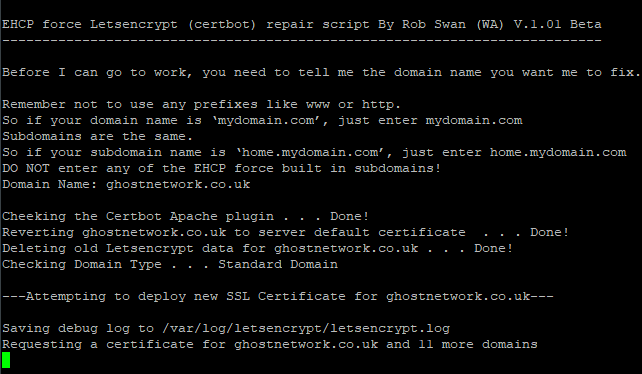
Eventually, all being well you should see a confirmation that looks a bit like this
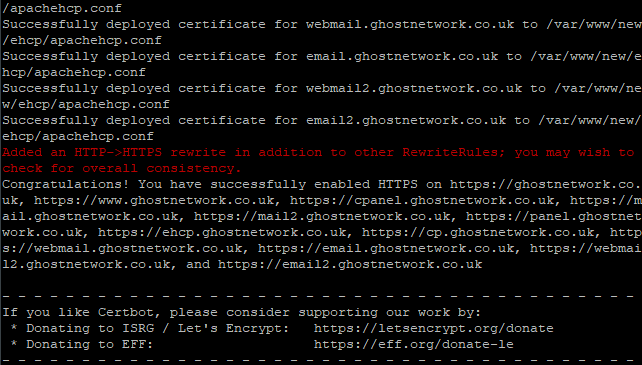
If you got a confirmation as above, finally go back to your control panel and Synchronize Domains one last time (Main Options >> System Operations >> Synchronize Domains).
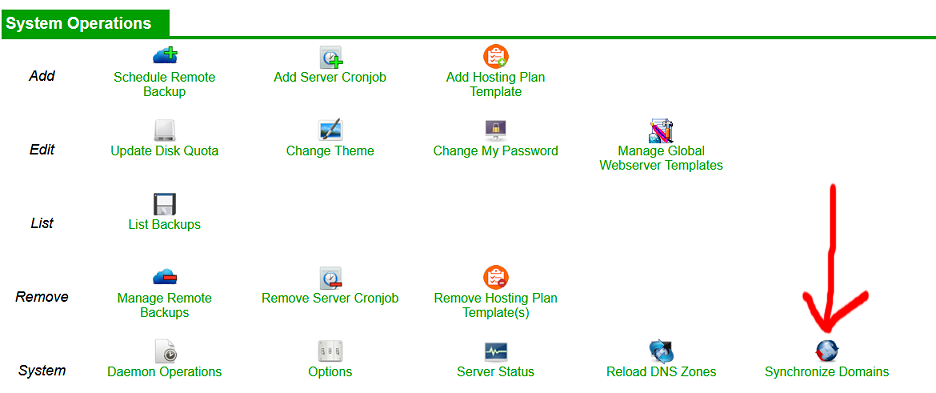
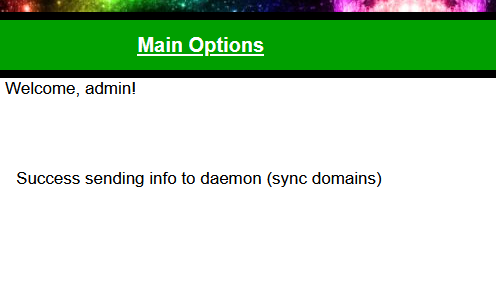
Now close your browser (control panel).
In PuTTY issue this command to close.
exit
NOTE: You will have to run the script to fix any domain you add in the future that use Letsencrypt. If you create any of your own subdomains within the control panel EHCP force should not have a problem creating a Letsencrypt certificate automatically for your subdomain.
Notes on Certbot Errors.
In the unlikely event, that Letsencrypt (certbot) gave an error message rather than a confirmation. You should be aware there are multiple reason for a failure. Its not possible for me to list them all here.
Some common reasons for a failure are: -
The DNS for your domain has not had time to propagate (update). So, you need to wait a couple of days and try again (Reload DNS Zones and Synchronize Domains in your CP before retrying).
You have made too many attempts (Wait 7 days and try again).
Your router port forwarding settings are incorrect (Fix your settings and try again).
Certbot should tell you why it failed on screen.
Here is an example of a certbot error I got once.
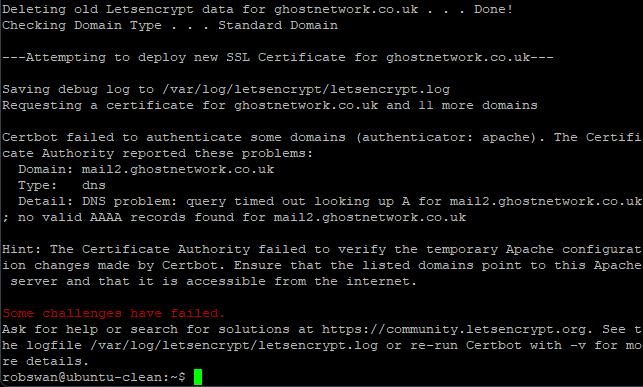
To fix this one (in my case) I just needed to Reload DNS Zones in the CP.
Remember in the event of an unexpected error google is king.
Ok now for the Big Test, assuming you have done everything correctly you should now see a Server Holding page if you try to visit your website using you browser.
If the test does not work it could be that the DNS has not had time to sort itself out (as we discussed earlier in the guide) so if that is the case stop at this point and try again in a couple of days.
If it still does not work go over your router port forwarding settings again.
So open your browser and try to Visit.
https://www.YourNewDomain.co.uk (Replace YourNewDomain.co.uk with you actual domain name)
You should not need to type the https:// bit, so you could try it without first.
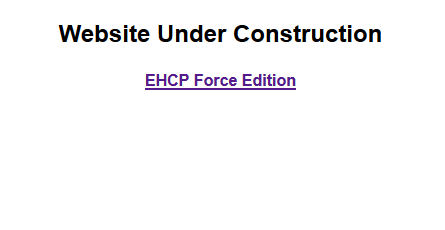
If this is the case WELL DONE YOU, you have done really well indeed!!!
Ok assuming we are all OK there is something important you need to know.
From now on NEVER EVER log into you control panel using your IP address. (even if the system sent you an email with an IP address in the link, don’t use it)
To access your CP from now on you should use
https://cpanel.YourNewDomain.co.uk (Replace YourNewDomain.co.uk with you actual domain name)
Ok so open your browser again and type the above address, then log back into your Control panel.
As you should be getting use to your CP by now I am going to speed through the next bit.
Ok Click on Select Domain, Then click on your domain name, Scroll down to Email Operations and click Add Email Account.
Cast your mind back to when we set the server to send email to a certain email address instead of root@Web-Sever.
In my example we used admin@YouNewDoMain.co.uk. So now we are going to create that Mailbox (email account)
So in the Email Address put admin, change the Email Quota to about 100, and add a good password as this is what you will use when you check your email. Then click submit Query.
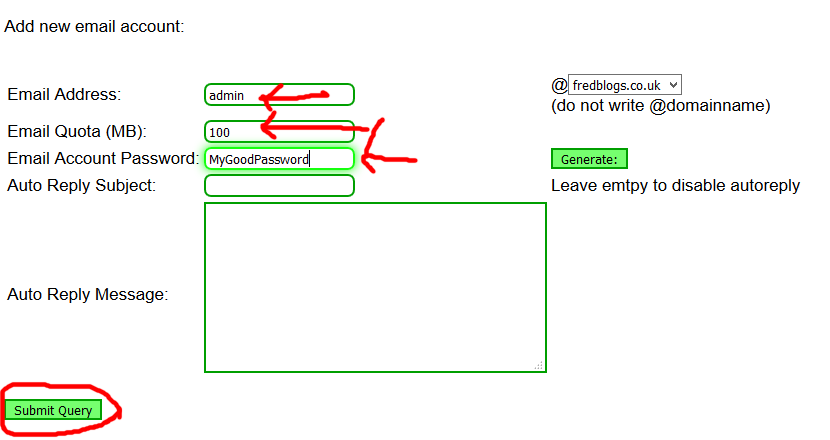
If you want any more email accounts @YourNewDomain name, you can create them by repeating this step at any time.
When you get the Tick to say it is done sign out of your CP.
Next go to (in your browser) https://mail.YourNewDomain.co.uk (Replace YourNewDomain.co.uk with your actual domain name)
This is what you would go to when you want to check for email.
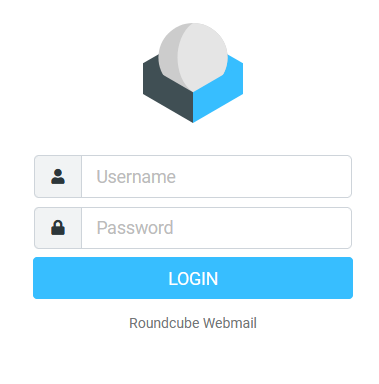
Login with your new email address and password.
First click settings in the left hand column.
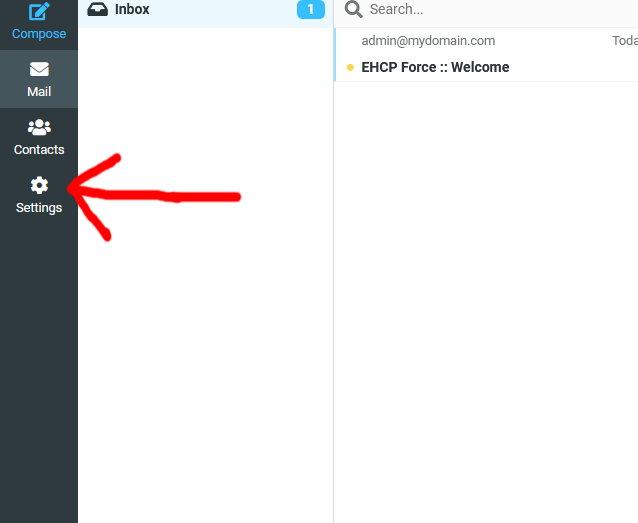
Next click on User Interface.
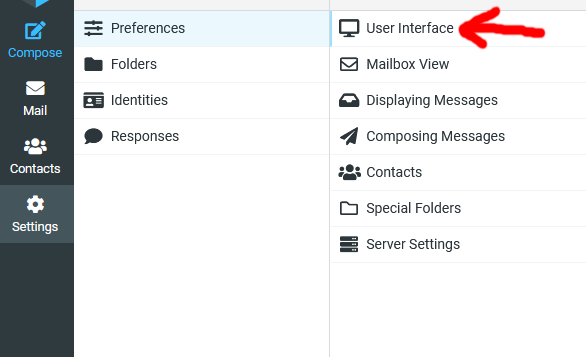
Next towards the bottom right, select the Interface skin “Larry” and then click save.
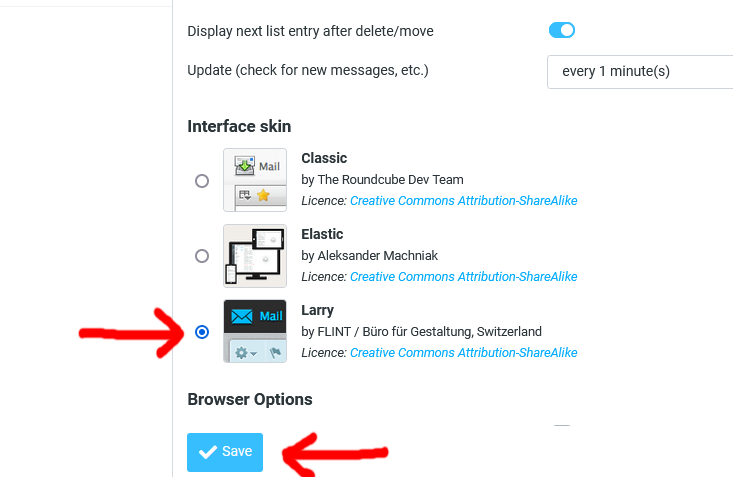
Next, click on mailbox View.
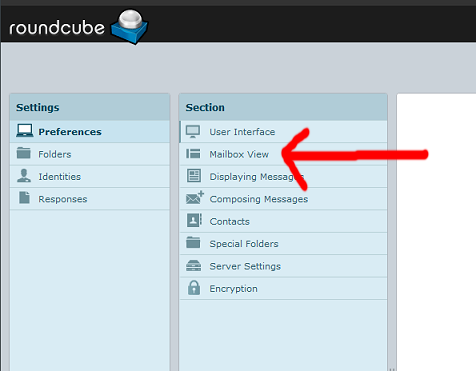
Using the Layout drop down box, select List ( no mail preview).
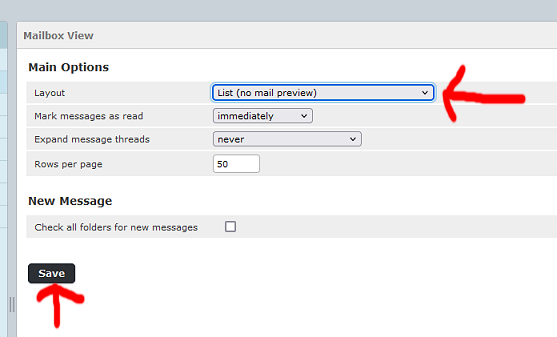
Click Save.
Next click on Folders.
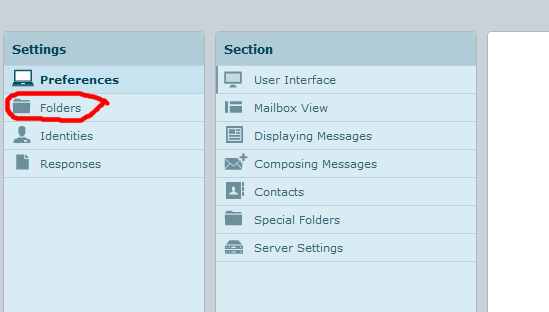
Then at the bottom of folder click the +
NOTE:-
The folders for Trash(Deleted Items), Drafts and Sent may of already been created, so if this is the case you just need to add a folder called Junk.
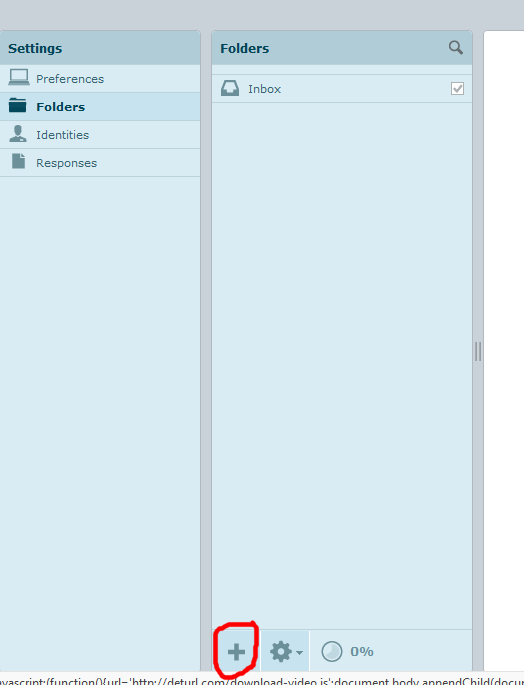
Then create a new folder called Trash.
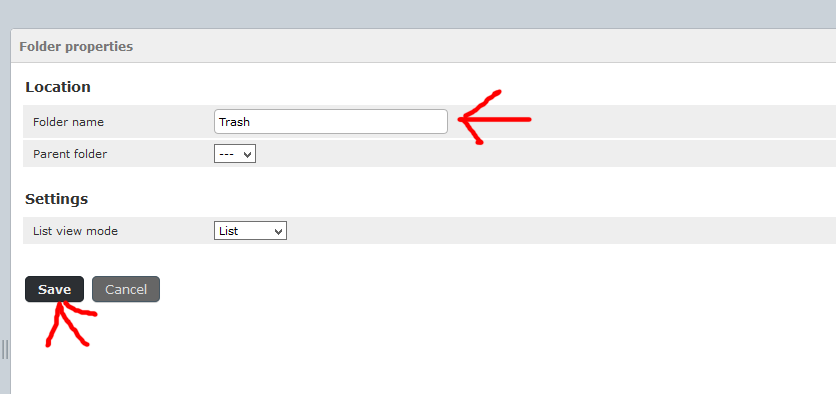
Creating the Trash folder is just a workaround due to a slight bug in the EHCP force Roundcube configuration.
You should also create a Drafts, Sent and Junk folder while you are at it (Make sure all the folder names are spelled exactly how I have including the Capital Letter).
Please note that Rouncube may change some of the folder names, this is normal.
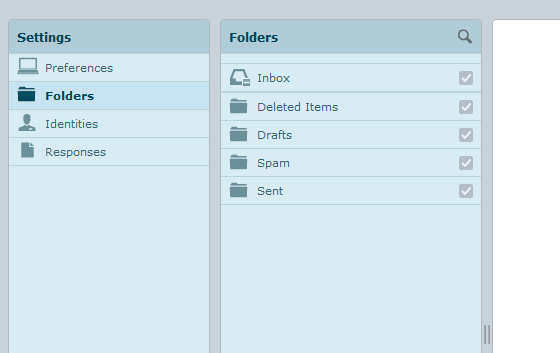
You should create all these folders for all your email accounts (and for best results, change the skin and the mailbox View).
Next click on Identities and then your email address from the next column.
Put your name in the Display Name box.
And make sure your email address is in both the Email and Reply-To boxes.
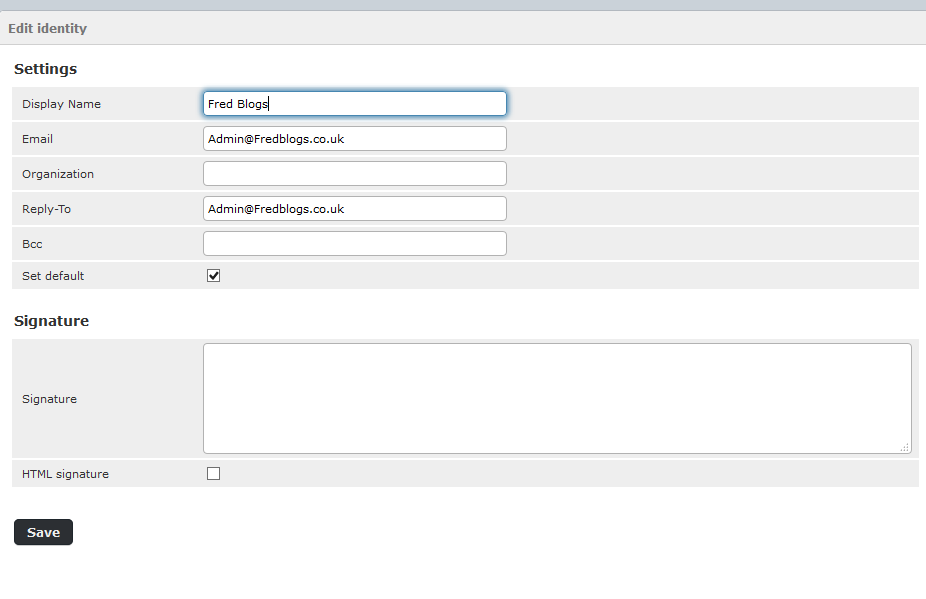
Obviously yours won’t be Fred Blogs or Admin@Fredblogs.co.uk.
Then click save. (to go back to your mailbox just click Mail at the top left)
As before you should do this for all your email accounts.
After that I will leave you to have a play with your new email.
Maybe try sending an email (I am not giving you a lesson on how to send and Receive Email), try sending yourself an email from some separate email account you may have.
Now one final point, all should be working, but if you have any email problems, first off make sure you have logged in and out and given the email time to work.
Also, you may want to check these FAQ’S
No email, in or out after running updates, what should I do?
Most of the emails that I send bounce back. How can I fix this?
Unfortunately, if it still does not work (especially for incoming mail), providing you have done everything correct your ISP may be blocking port 25, which is required for email to work.
If that turns out to be the case (port 25 blocked) I don’t know how to fix it, as I did not have that problem so try asking google about how to re-root your incoming email.
Even if port 25 is blocked you can still use your server for websites so all is not totally lost.
You will still get system internal emails.
Just make sure you clean it out from time to time (email box), ignore any error emails that mention Fail2ban for now.
You will also get multiple emails about “remove_old_php_tmp_session_files” You can safely delete those, and of course emails telling you about the nightly re-boots we set up (again you can delete these).
Don’t panic (much) as I promise it’s all quite easy once you get used to it, and to be fair it’s much easier to use than the server command line. Occasional you may notice the control panel asks you to log in again, this is normal as it’s a security feature.
Unfortunately we will have to edit your free Letsencrypt SSL certificate via the command line for best results.
By the way we are doing all this on your PC. Not physically on your server anyway.
Before we go any further I want to talk about web browsers, now you can use any browser you want.
My browser of choice is Firefox and I am going to tell you how to do certain things using Firefox, so if you’re using a different browser then you may have to do some research.
Ok these are the things we need to do.
1. Change the local IP address to your public Static IP address (the one you got supplied by your ISP).
2. Add some personal settings to your CP (control panel).
3. Put the server in SSL only mode (HTTPS, Browser padlock Icon)
4. Update the global Apache template.
5. Add your FTP (file transfer protocol, for uploading your sites) settings.
6. Add your new domain name to your CP, and set it for SSL using Letsencrypt.
7. Add the EHCP force built in sub domains to your Letsencrypt SSL Certificate.
8. Add your email account(s)
9. Configure your email account(s) using Round Cube webmail.
Ok then let’s get started.
Now the first time we log into you CP (control panel) we are going to use your local IP address, this is the one and only time we are going to access your CP in this way so once it is set up fully DO NOT access your CP this way (more on this later).
Open Firefox (or your browser of choice) and type your servers local IP address into the address bar mine is 192.168.1.10. Firefox will add the http to this automatically.
You should be presented with this page.
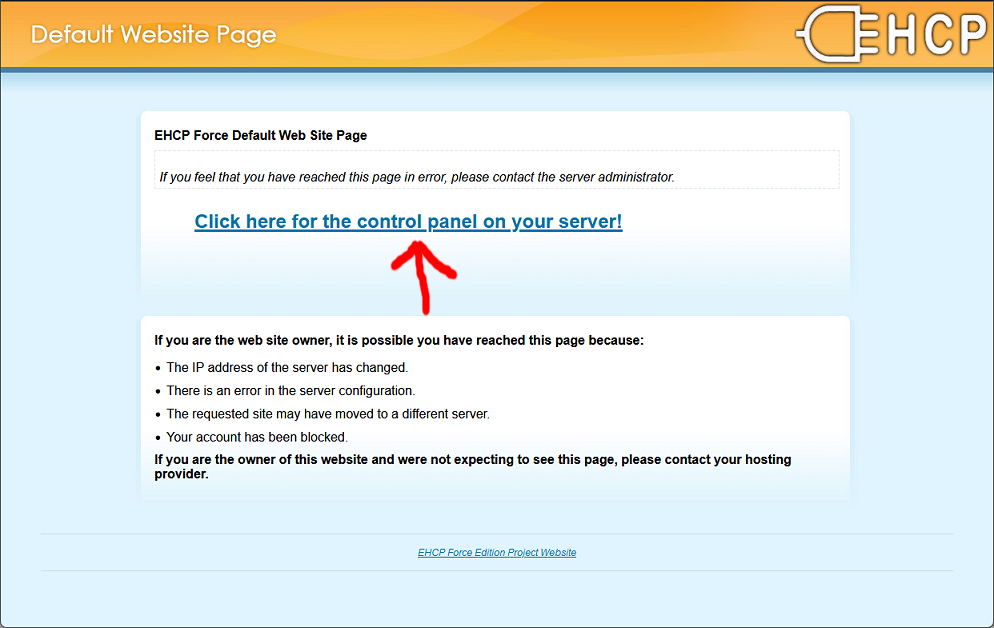
Click the link (Click here for the control panel on your server!) to access your CP.
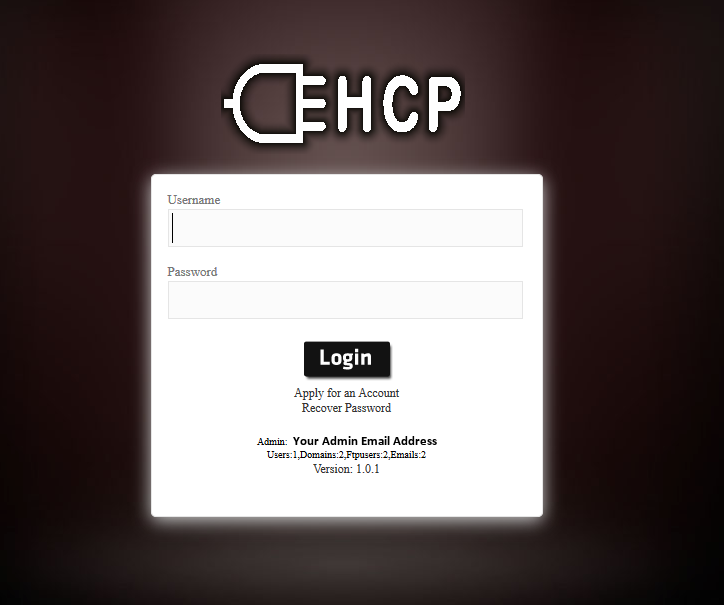
Now log in, your user name is admin and your password is the admin password EHCP force gave you when you first installed it (EHCP Admin Password).
When you first login you may get some warning messages, just ignore them for now.
Scroll down to the System Operations section and click on Options.
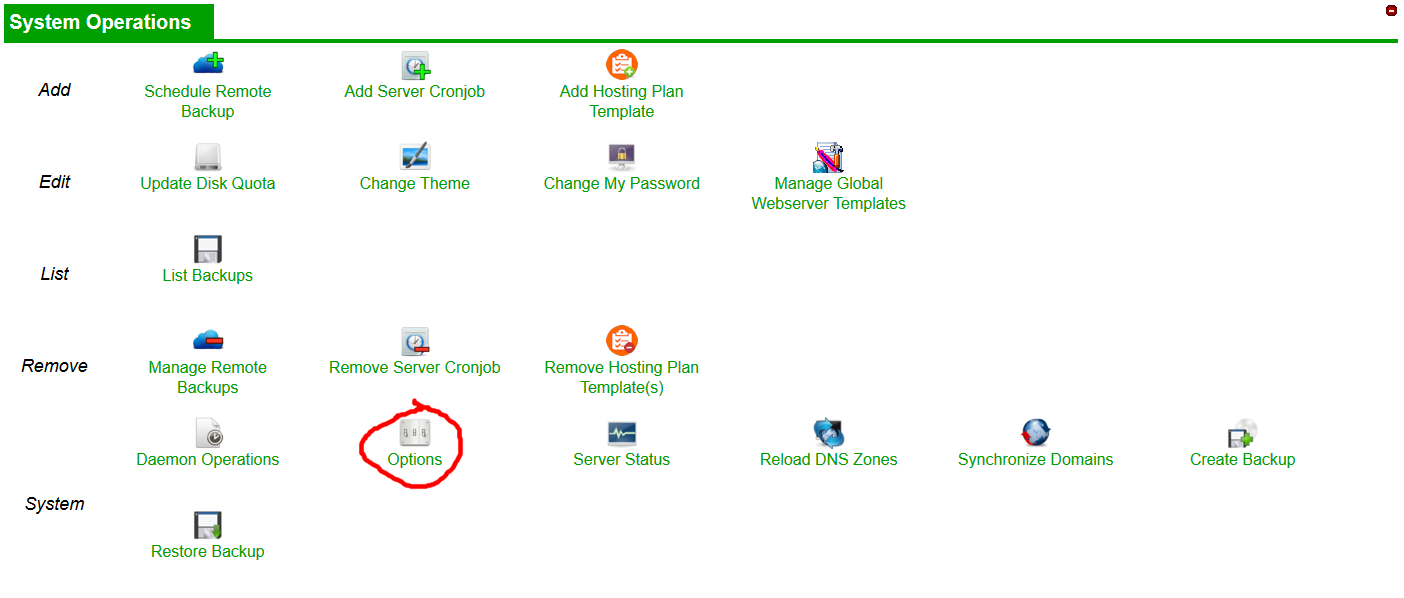
Next scroll down to Similar / Related options Functions: and click on Edit/Change Options
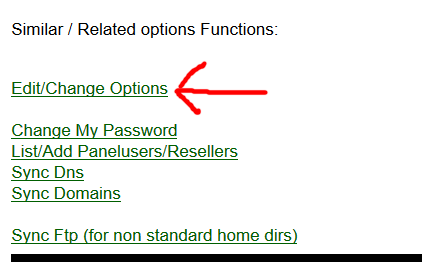
In the box Dnsip (outside/real/static Ip Of Server) put you public Static IP Address (this is the one that you were provided by you ISP, NOT YOUR LOCAL ONE).
So if your IP was 123.346.78.91 it would look like this.
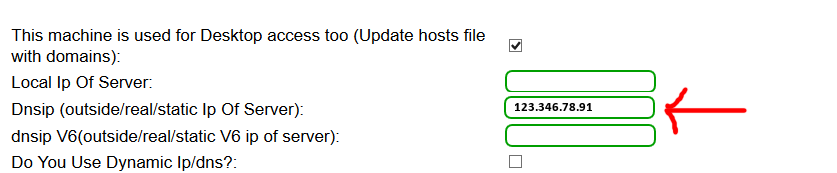
Remember yours WILL NOT BE 123.346.78.91 (this is an example I have made up)
Also while you are in here scroll down to Admin Email and make sure this is set correctly (it can either be a separate email address or one at YourNewDomainName)
When you are done scroll down and click Submit Query.
Next in the EHCP force control panel, click Main Options.
Note if you do have to log back in for any reason the CP will automatically go to the Main Options page.
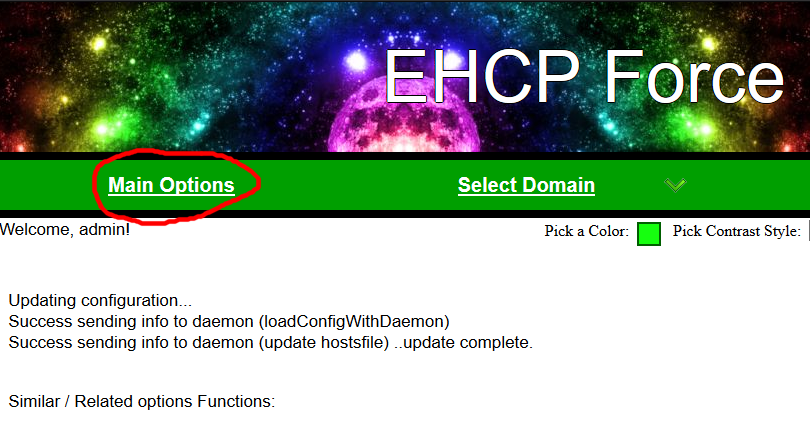
Ok Are you still with me?
If so be warned that this next bit can be a bit tricky, I am assuming you are using the Firefox browser so these instructions are for Firefox, for other browsers you may have to ask google.
Ok on the main CP scroll down to the System Operations section and click on Options again.
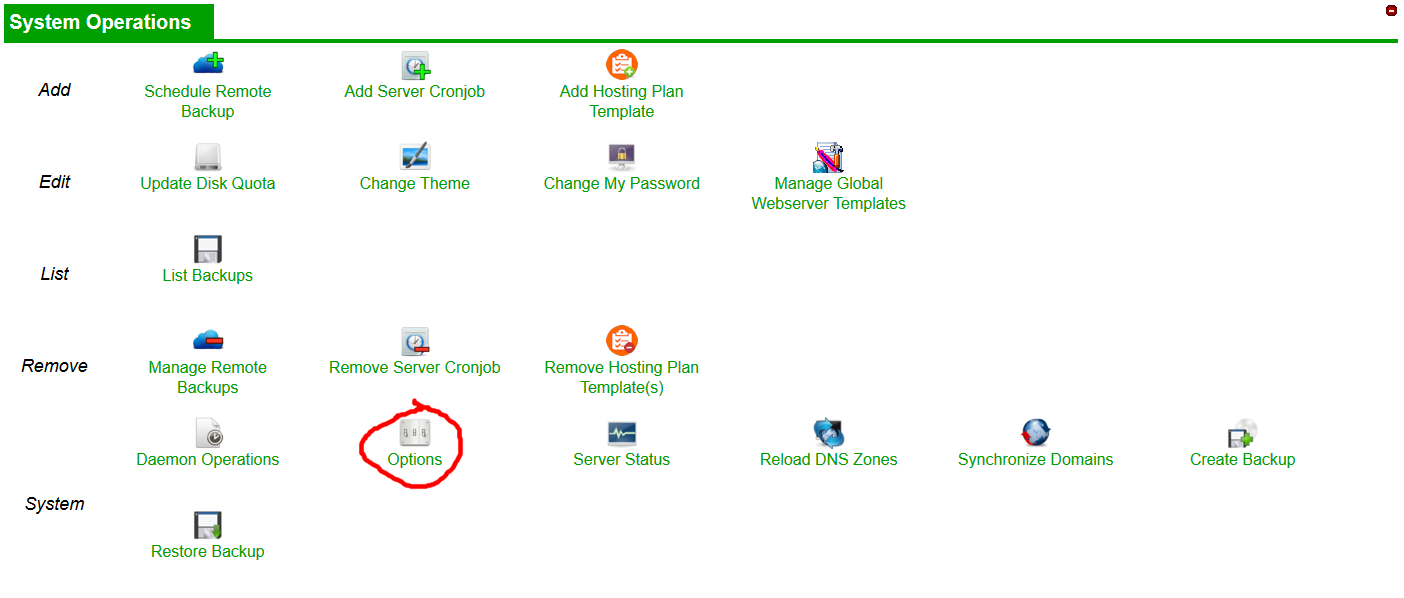
This time scroll down and click on Advanced Settings.
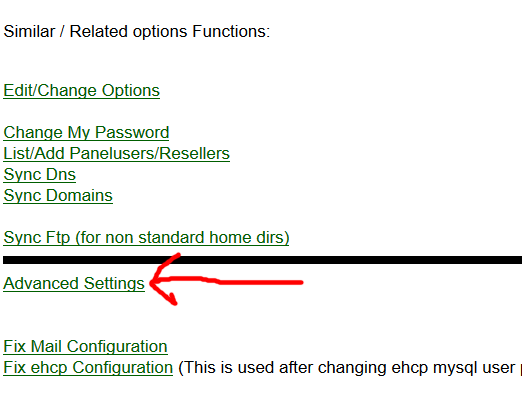
Ok next to Webserermode, check the sslonly box.
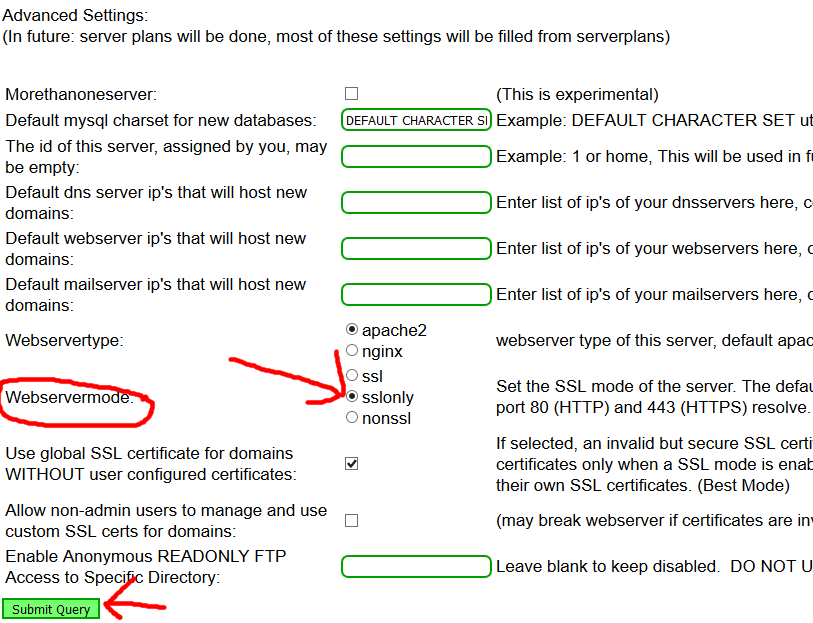
Now before we go any further once we apply this settings change, things may start to get a little weird.
When we click Submit Query you are going to get a browser error, possibly straight away but if not very soon.
This error is because we are going to switch over to https mode and you don’t have a SSL certificate for your IP address, this by the way is only a temporary issue as we wont need to use your IP address to access the CP in future.
Don’t panic if you don’t understand as like always I am going to walk you through it.
Ok click Submit Query.
Ok this is the error screen in Firefox (if you don’t see it now, continue on until you do).
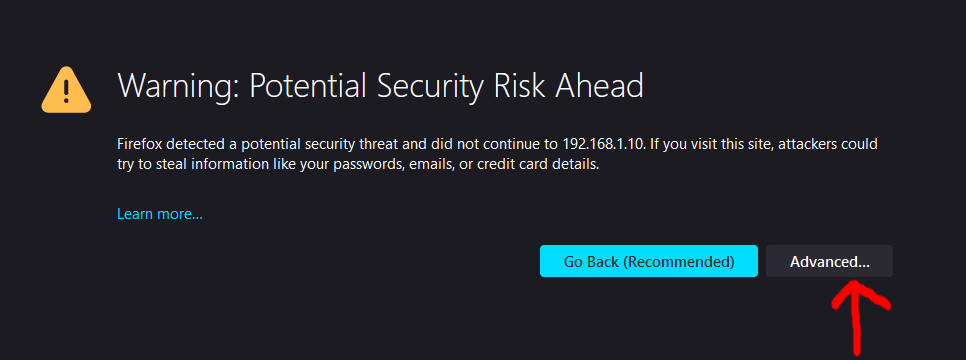
Click Advanced (Firefox Browser).
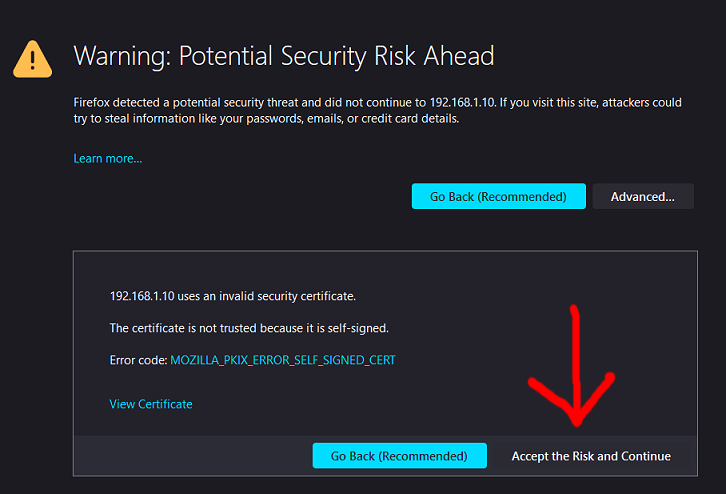
Scroll down slightly and click “Accept the Risk and Continue” (Firefox Browser).
You should now be returned to your control panel!!
Oh by the way don’t worry if you don’t get the above error.
BEFORE we can add any of our website details, we need to update the global Apache template.
It is ESSENTIAL, this is done now, as if you try and do this later, your server MAY CRASH.
Changing the global apache template is dangerous. But unfortunately in this case also essential.
Exercise extreme caution when performing this operation, check and double check everything.
If the template ends up wrong, you will not be able to access anything on your server via a web browser, where it is possible to recover from this (in most, but not all cases) it is better to get it right the first time.
I have created THIS FAQ, which walks you through recovering from a corrupted Apache global template.
Click on Main Options Again.
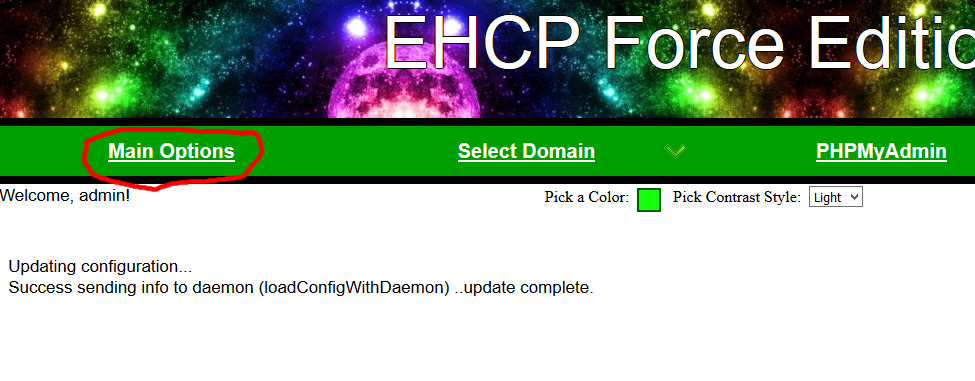
Under System Operation, click on Manage Global Webserver Templates.
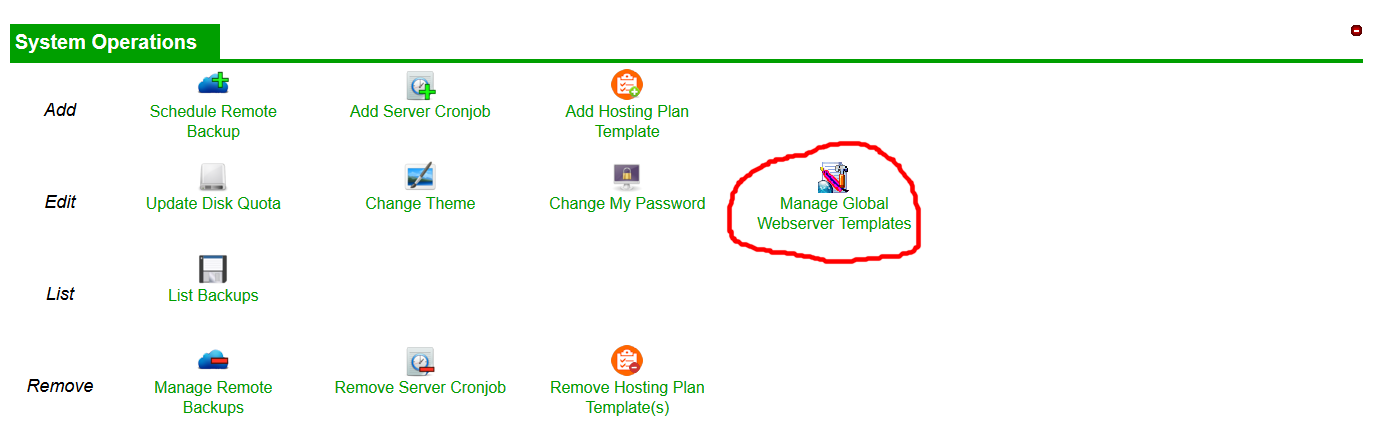
Make sure that “Domain Template” is selected in the Edit Template box, that “apache2” is selected in the Web Server box, and finally that “sslonly” is selected in the Web SSL Mode box.
If the above are not selected by default, continuing is pointless at this stage, as you have done something wrong, most likely you don’t have your server in SSLOnly mode as described above.
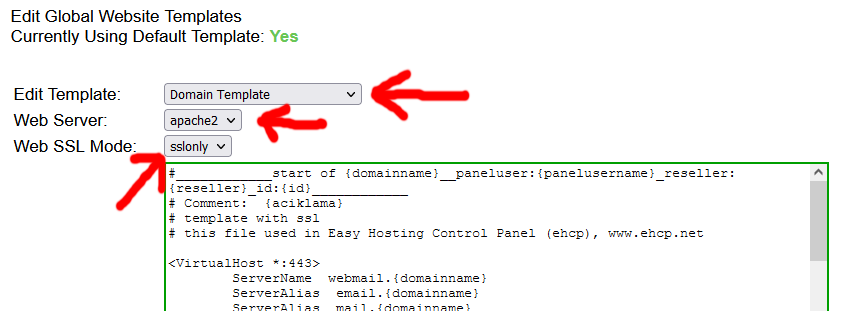
Ok, highlight the entire content of the template and delete it (so you are have a completely empty box).
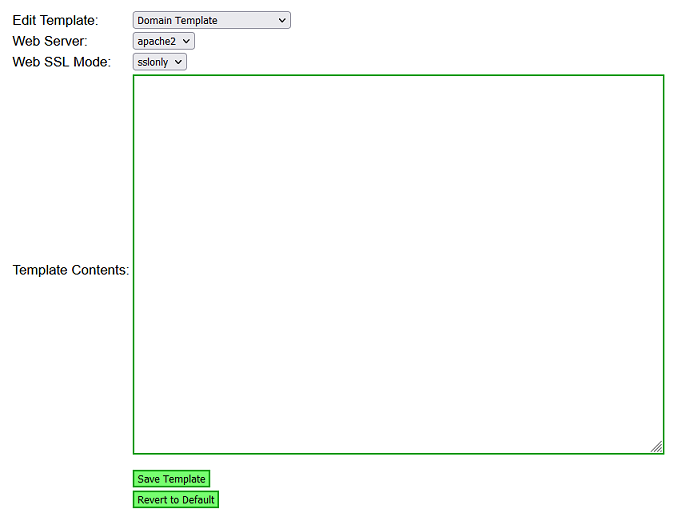
Now paste this one in (the entire thing).
Code: Select all
#____________start of {domainname}__paneluser:{panelusername}_reseller:{reseller}_id:{id}____________
# Comment: {aciklama}
# Template with ssl
# this file used in Easy Hosting Control Panel (ehcp), www.ehcp.net
# Modified by Rob Swan (WA) (www.ghostnetwork.co.uk) Mod V.1.09
<VirtualHost *:443>
ServerName webmail.{domainname}
ServerAlias email.{domainname}
ServerAlias mail.{domainname}
DocumentRoot {ehcpdir}/webmail
LogFormat "%h %l %u %t \"%r\" %>s %b \"%{Referer}i\" \"%{User-Agent}i\"" combined
LogFormat "%v:%h %l %u %t \"%r\" %>s %b \"%{Referer}i\" \"%{User-Agent}i\"" vhost_combined
LogFormat "%v:%p %h %l %u %t \"%{Host}i\" \"%r\" %>s %O \"%{Referer}i\" \"%{User-Agent}i\"" vhost_combined_host
CustomLog {homedir}/logs/access_log combined
CustomLog /var/log/apache2/access_log_multi.log vhost_combined_host
ProxyPassMatch ^(.*\.php)$ fcgi://127.0.0.1:9001{ehcpdir}/webmail/$1
ProxyFCGISetEnvIf "true" PHP_ADMIN_VALUE "open_basedir={ehcpdir}/webmail:/tmp:/var/www/php_sessions:/usr/share:/etc/roundcube:/var/lib/roundcube:/var/log/roundcube; \n upload_tmp_dir=/tmp; \n session.save_path=/var/www/php_sessions;"
SSLEngine on
SSLCertificateFile {ssl_cert_path}
SSLCertificateKeyFile {ssl_cert_key_path}
{ssl_cert_chain_setting_with_path}
</VirtualHost>
<VirtualHost *:443>
ServerName webmail2.{domainname}
ServerAlias email2.{domainname}
ServerAlias mail2.{domainname}
DocumentRoot {ehcpdir}/webmail2
LogFormat "%h %l %u %t \"%r\" %>s %b \"%{Referer}i\" \"%{User-Agent}i\"" combined
LogFormat "%v:%h %l %u %t \"%r\" %>s %b \"%{Referer}i\" \"%{User-Agent}i\"" vhost_combined
LogFormat "%v:%p %h %l %u %t \"%{Host}i\" \"%r\" %>s %O \"%{Referer}i\" \"%{User-Agent}i\"" vhost_combined_host
CustomLog {homedir}/logs/access_log combined
CustomLog /var/log/apache2/access_log_multi.log vhost_combined_host
ProxyPassMatch ^(.*\.php)$ fcgi://127.0.0.1:9001{ehcpdir}/webmail2/$1
ProxyFCGISetEnvIf "true" PHP_ADMIN_VALUE "open_basedir={ehcpdir}/webmail2:/var/log; \n upload_tmp_dir={ehcpdir}/webmail2/data; \n session.save_path={ehcpdir}/webmail2/data;"
SSLEngine on
SSLCertificateFile {ssl_cert_path}
SSLCertificateKeyFile {ssl_cert_key_path}
{ssl_cert_chain_setting_with_path}
</VirtualHost>
<VirtualHost *:443>
ServerName cpanel.{domainname}
ServerAlias panel.{domainname}
ServerAlias ehcp.{domainname}
ServerAlias cp.{domainname}
DocumentRoot {ehcpdir}
# PHPMyAdmin
ProxyPassMatch ^/phpmyadmin/(.*\.php)$ fcgi://127.0.0.1:9000/usr/share/phpmyadmin/$1
ProxyPassMatch ^/phpmyadmin(.*/)$ fcgi://127.0.0.1:9000/usr/share/phpmyadmin$1index.php
LogFormat "%v:%h %l %u %t \"%r\" %>s %b \"%{Referer}i\" \"%{User-Agent}i\"" vhost_combined
LogFormat "%v:%p %h %l %u %t \"%{Host}i\" \"%r\" %>s %O \"%{Referer}i\" \"%{User-Agent}i\"" vhost_combined_host
CustomLog /var/log/apache2/access_log_multi.log vhost_combined_host
ProxyPassMatch ^(.*\.php)$ fcgi://127.0.0.1:9001{ehcpdir}/$1
ProxyFCGISetEnvIf "true" PHP_ADMIN_VALUE "open_basedir={ehcpdir}:/usr/share/php:/usr/share/pear:/usr/share/phpmyadmin:/etc/phpmyadmin:/var/www/vhosts:/var/lib/phpmyadmin:{ehcpdir}/webmail::/tmp:/var/www/php_sessions:/usr/share:/etc/roundcube:/var/lib/roundcube:/var/log/roundcube; \n upload_tmp_dir=/tmp; \n session.save_path=/var/www/php_sessions;"
<Files ~ "\.conf$">
Order allow,deny
Deny from all
</Files>
<Files ~ "\.txt$">
Order allow,deny
Deny from all
</Files>
<Files ~ "\.log$">
Order allow,deny
Deny from all
</Files>
<Files ~ "\.sh$">
Order allow,deny
Deny from all
</Files>
SSLEngine on
SSLCertificateFile {ssl_cert_path}
SSLCertificateKeyFile {ssl_cert_key_path}
{ssl_cert_chain_setting_with_path}
</VirtualHost>
<VirtualHost *:443>
ServerName {domainname}
ServerAlias www.{domainname} {wildcarddomain} # this is changed to *.{domainname} within classapp.php
# buraya aliaslar yazilacak..
{aliases}
UseCanonicalName Off
DocumentRoot {homedir}/httpdocs
DirectoryIndex index.htm index.html index.php
# Symfony fix
<FilesMatch \.php$>
SetHandler proxy:fcgi://127.0.0.1:9000
</FilesMatch>
# PHPMyAdmin
ProxyPassMatch ^/phpmyadmin/(.*\.php)$ fcgi://127.0.0.1:9000/usr/share/phpmyadmin/$1
ProxyPassMatch ^/phpmyadmin(.*/)$ fcgi://127.0.0.1:9000/usr/share/phpmyadmin$1index.php
# this combined log format is understandable by webalizer... some other formats are not recognised by webalizer.. thats why, specified here explicitly..
LogFormat "%h %l %u %t \"%r\" %>s %b \"%{Referer}i\" \"%{User-Agent}i\"" combined
LogFormat "%v:%h %l %u %t \"%r\" %>s %b \"%{Referer}i\" \"%{User-Agent}i\"" vhost_combined
LogFormat "%v:%p %h %l %u %t \"%{Host}i\" \"%r\" %>s %O \"%{Referer}i\" \"%{User-Agent}i\"" vhost_combined_host
CustomLog {homedir}/logs/access_log combined
CustomLog /var/log/apache2/access_log_multi.log vhost_combined_host
ProxyPassMatch ^(.*\.php)$ fcgi://127.0.0.1:9000{homedir}/httpdocs/$1
ProxyFCGISetEnvIf "true" PHP_ADMIN_VALUE "open_basedir={homedir}:/usr/share/php:/usr/share/pear:/usr/share/phpmyadmin:/etc/phpmyadmin:/var/lib/phpmyadmin; \n upload_tmp_dir={homedir}/phptmpdir; \n session.save_path={homedir}/phptmpdir;"
AccessFileName .htaccess
SSLEngine on
SSLCertificateFile {ssl_cert_path}
SSLCertificateKeyFile {ssl_cert_key_path}
{ssl_cert_chain_setting_with_path}
{customhttp}
{root_password_protected_dirs}
{password_protected_dirs}
{webstats_password_protection}
</VirtualHost>
#____________end of {domainname}__paneluser:{panelusername}_reseller:{reseller}_id:{id}____________
# end template with ssl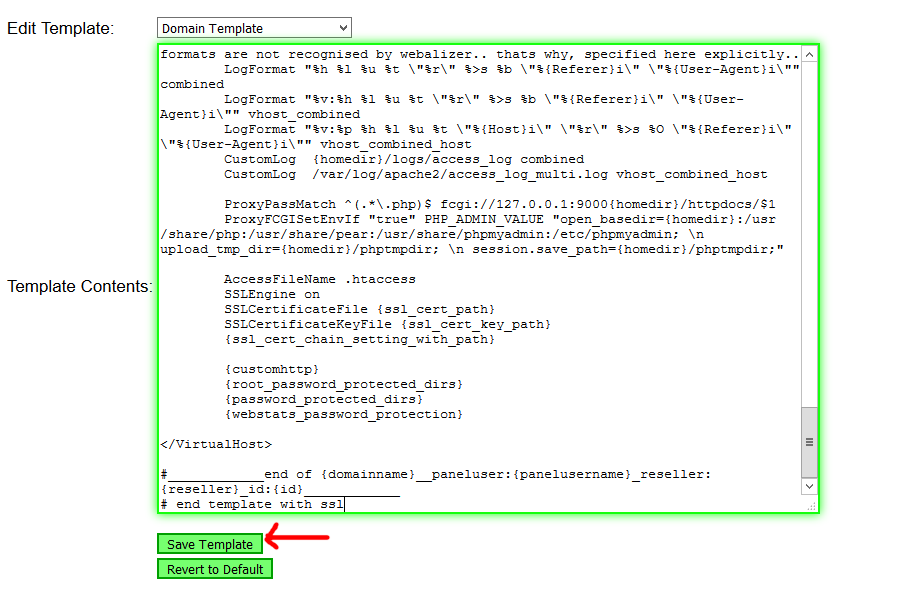
When you are 100% sure that this has pasted in correctly (Not a single character missing or different anywhere) click Save Template (dangerous bit).
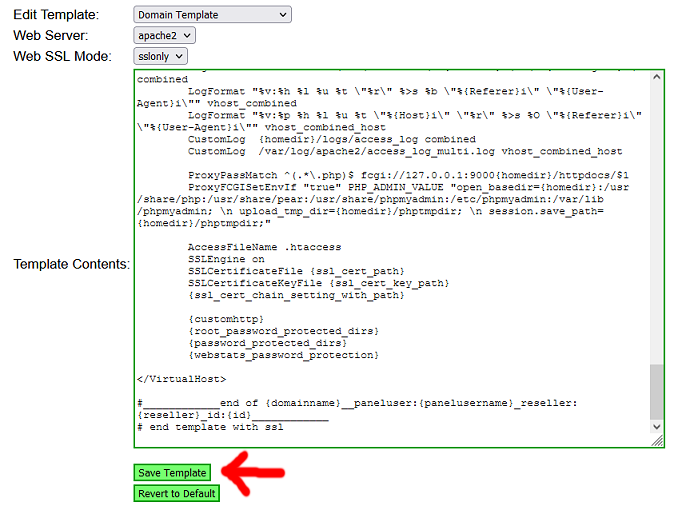
You, should NEVER change this or any other template file again, as you WILL CRASH YOUR SERVER!
Click on Main Options Again.
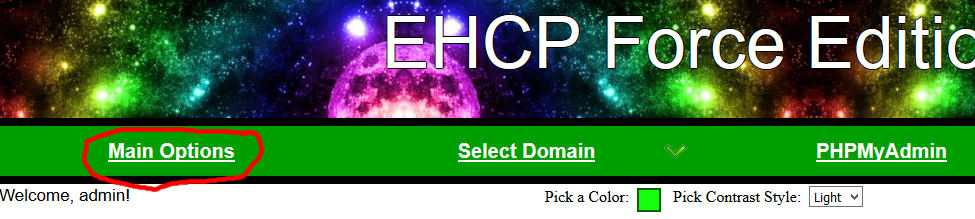
Under Domain Operations Click Add Domain to My Account.

Now before it will let us continue, as we have not yet created an FTP account for our admin user, you will be prompted to set on up.
FTP is the system we use for uploading websites to your server (File Transfer Protocol) and without an account you could not upload a website.
So for the FTP Username: I suggest you put admin, and for the password you can make one up (make sure you make a note of the FTP credentials we have set up). Then click Submit Query.
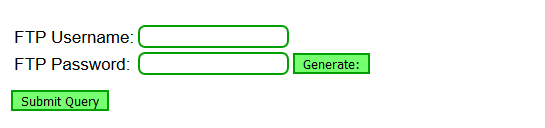
Ok next you will be asked for your new domain name without the www bit for example FredBlogs.co.uk.
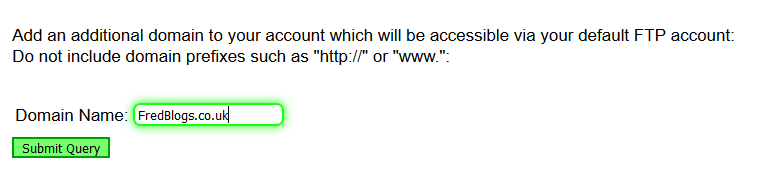
Yours should not be FredBlogs.co.uk It should be your actual domain name!
When you have done this click Submit Query.
Next click on Manage YourNewDomainName.co.uk.

Yours of course will not say Manage fredblogs.co.uk!
Ok next under Domain Operations click Add SSL Certificate.

Ok, next click on Use FREE SSL.
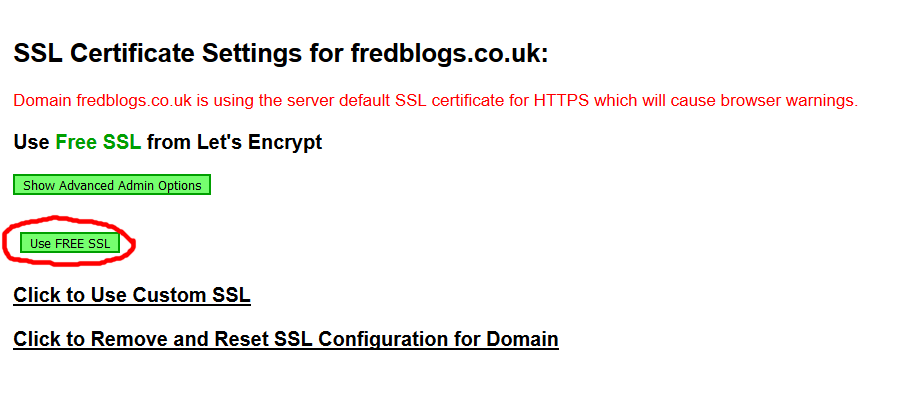
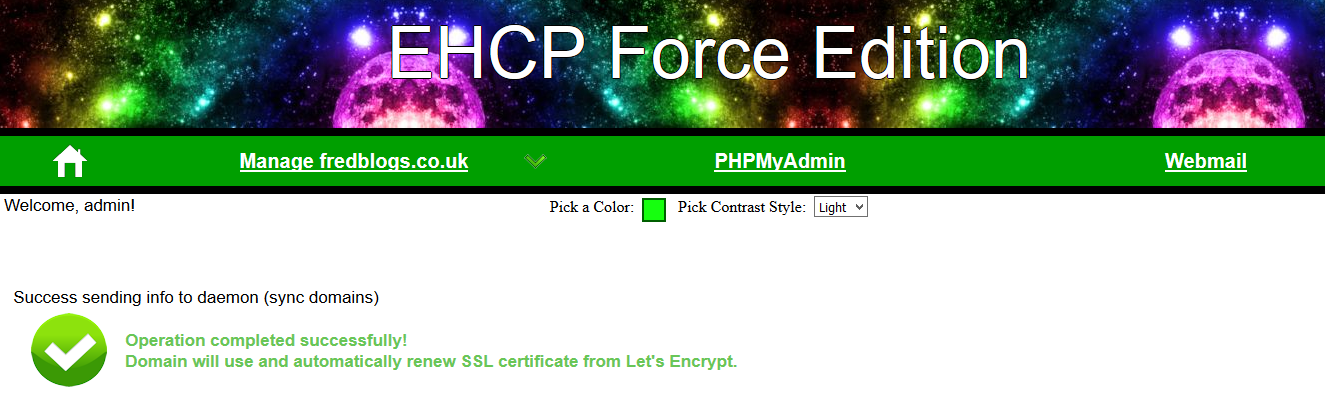
At this point, I would wait maybe 3 or 4 minutes for the Daemon to catch up.
Next, click the home icon, at the top (or Main Options).
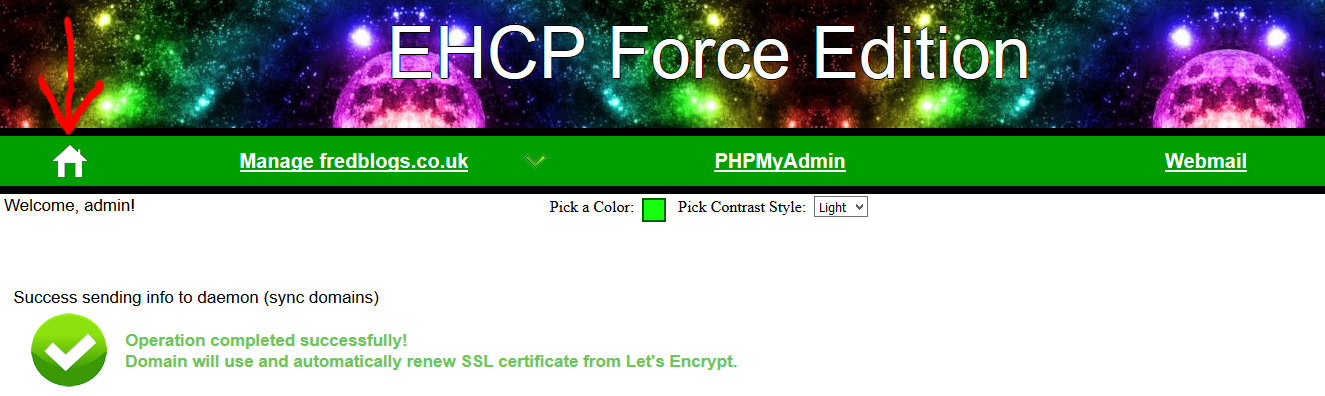
Scroll down to System Operations, then click Reload DNS Zones.
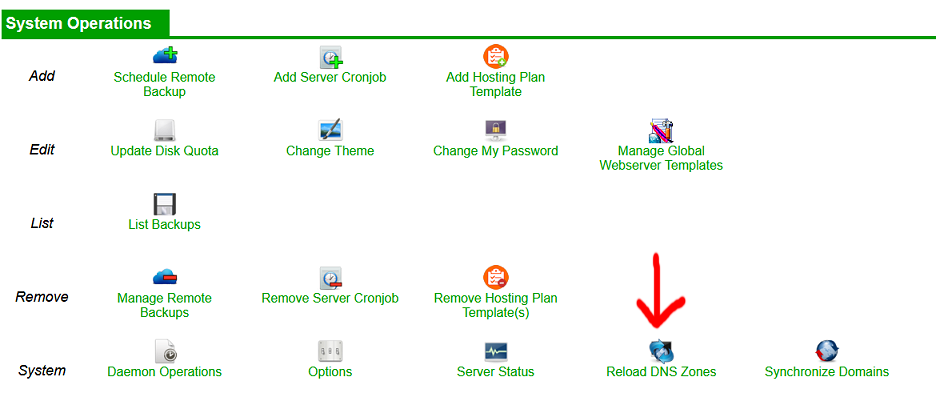
Now wait a minute or two to give the Daemon time to catch up.
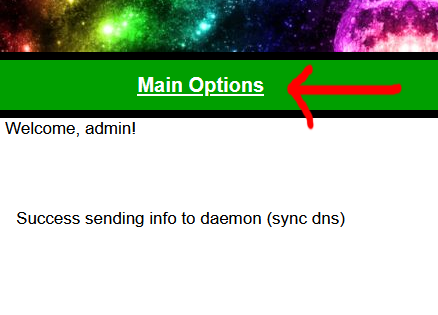
Next, its Main Options again.
Then scroll down again to System Operations, then click Synchronize Domains.
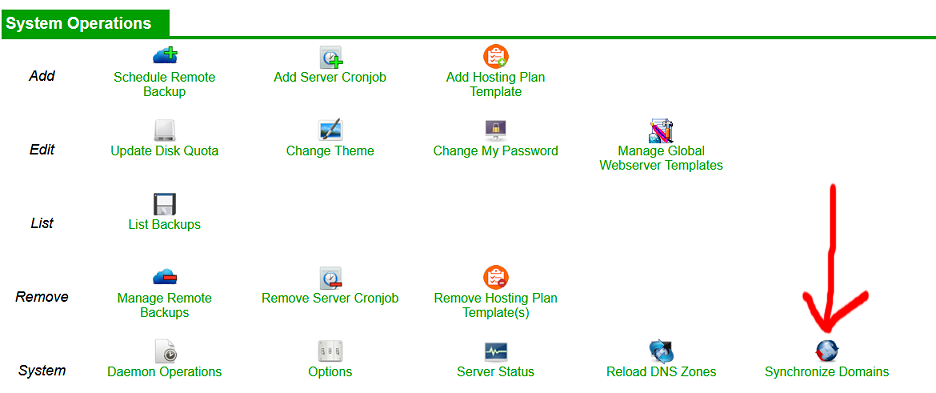
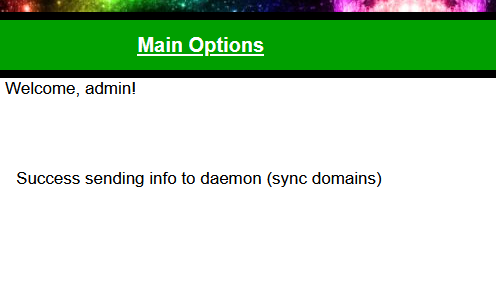
Leave your control panel open for the time being (just minimised).
For whatever reason EHCP force does not include the built in sub domains when deploying the Letsencrypt SSL certificates.
Sometimes is does not even include www.
A sub domain is a website or page that is in the address before the actual domain name and can replace the www.
For example if your website was www.FredBloggs.co.uk, a sub domain for that would be mail.FredBloggs.co.uk, or say Shoes.FredBloggs.co.uk, You get the idea.
EHCP Force has several built in sub domains, so in our example of your domain being www.FredBloggs.co.uk, this is a list of the built in sub domains that you may require being included in the SSL certificate.
cpanel.FredBloggs.co.uk
panel.FredBloggs.co.uk
ehcp.FredBloggs.co.uk
cp.FredBloggs.co.uk
webmail.FredBloggs.co.uk
email.FredBloggs.co.uk
mail.FredBloggs.co.uk
webmail2.FredBloggs.co.uk
email2.FredBloggs.co.uk
mail2.FredBloggs.co.uk
All the above sub domains have to be added to your Letsencrypt SSL certificate for your domain name manually.
To achieve this, I have created a script file.
Ok, first you need to download my script, so connect to your server using your PC and PuTTY.
Issue this command to download the script.
wget https://downloads.ghostnetwork.co.uk/scripts/ehcpforce/certbotfix.sh -O certbotfix.sh
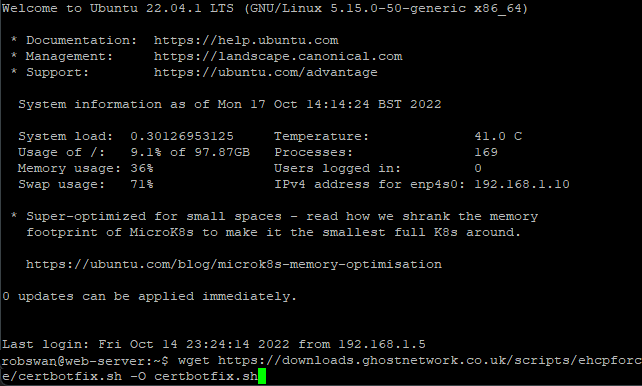
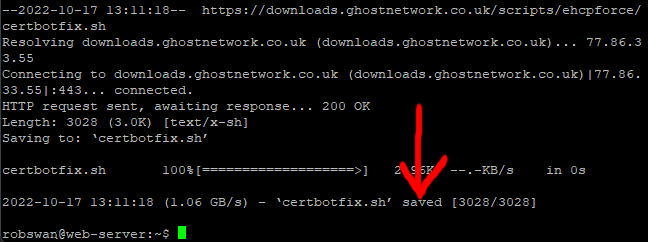
Next give the script permission to execute by entering this command (you may have to re-enter your password).
sudo chmod +x certbotfix.sh
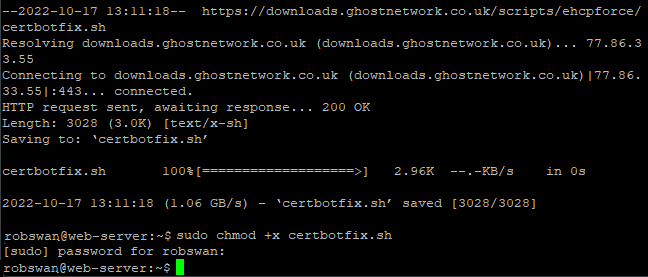
Ok, once you have downloaded the script an given it permission to execute as above, the script will be on your server ready for when you need it. You only need to download it once.
Next we need to run the script for the domain you just added to your server, so issue this command.
sudo bash certbotfix.sh
When prompted to do so, enter YOUR domain name (without www or http etc).
NOTE: Never type any of the built in subdomains like cp.mydomain.com or mail.mydomain.com into the script as this WILL CAUSE MAJOR ISSUES
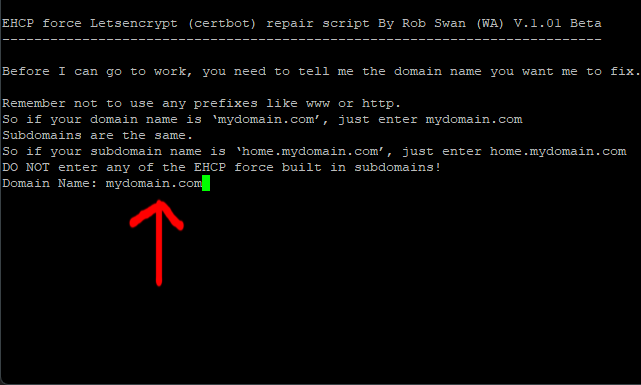
Yours won’t say mydomain.com of course!
Now, please wait….
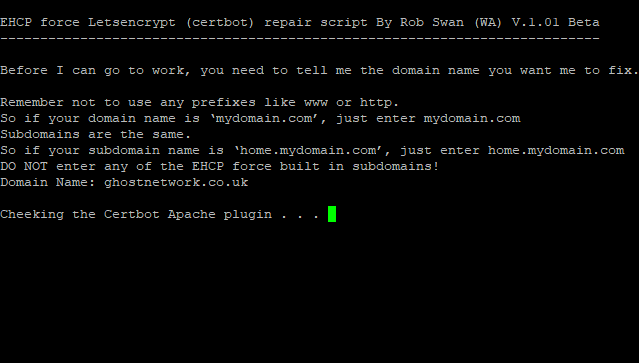
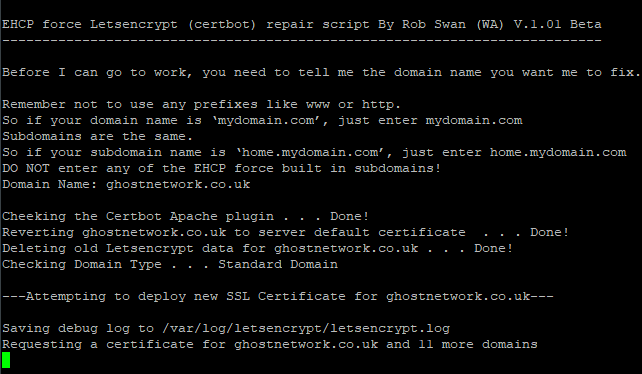
Eventually, all being well you should see a confirmation that looks a bit like this
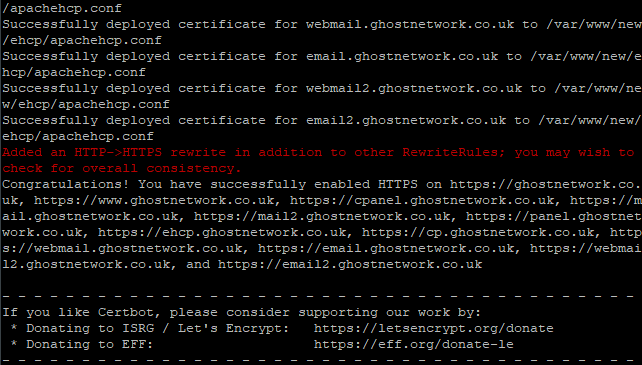
If you got a confirmation as above, finally go back to your control panel and Synchronize Domains one last time (Main Options >> System Operations >> Synchronize Domains).
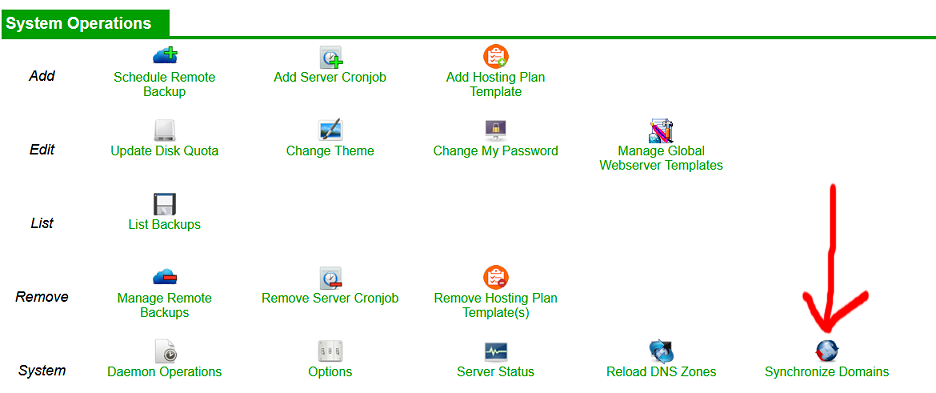
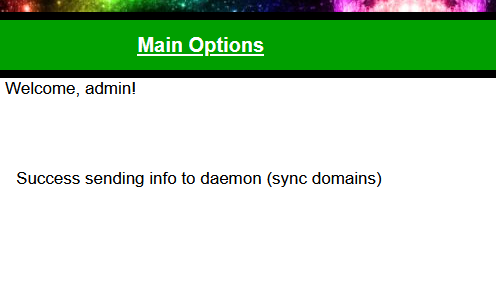
Now close your browser (control panel).
In PuTTY issue this command to close.
exit
NOTE: You will have to run the script to fix any domain you add in the future that use Letsencrypt. If you create any of your own subdomains within the control panel EHCP force should not have a problem creating a Letsencrypt certificate automatically for your subdomain.
Notes on Certbot Errors.
In the unlikely event, that Letsencrypt (certbot) gave an error message rather than a confirmation. You should be aware there are multiple reason for a failure. Its not possible for me to list them all here.
Some common reasons for a failure are: -
The DNS for your domain has not had time to propagate (update). So, you need to wait a couple of days and try again (Reload DNS Zones and Synchronize Domains in your CP before retrying).
You have made too many attempts (Wait 7 days and try again).
Your router port forwarding settings are incorrect (Fix your settings and try again).
Certbot should tell you why it failed on screen.
Here is an example of a certbot error I got once.
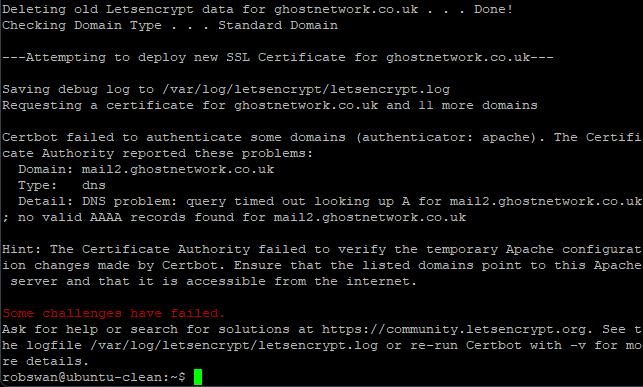
To fix this one (in my case) I just needed to Reload DNS Zones in the CP.
Remember in the event of an unexpected error google is king.
Ok now for the Big Test, assuming you have done everything correctly you should now see a Server Holding page if you try to visit your website using you browser.
If the test does not work it could be that the DNS has not had time to sort itself out (as we discussed earlier in the guide) so if that is the case stop at this point and try again in a couple of days.
If it still does not work go over your router port forwarding settings again.
So open your browser and try to Visit.
https://www.YourNewDomain.co.uk (Replace YourNewDomain.co.uk with you actual domain name)
You should not need to type the https:// bit, so you could try it without first.
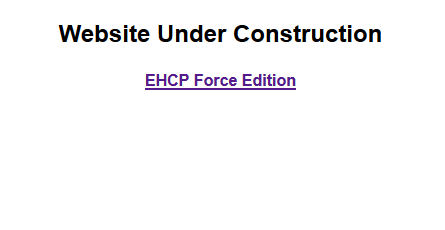
If this is the case WELL DONE YOU, you have done really well indeed!!!
Ok assuming we are all OK there is something important you need to know.
From now on NEVER EVER log into you control panel using your IP address. (even if the system sent you an email with an IP address in the link, don’t use it)
To access your CP from now on you should use
https://cpanel.YourNewDomain.co.uk (Replace YourNewDomain.co.uk with you actual domain name)
Ok so open your browser again and type the above address, then log back into your Control panel.
As you should be getting use to your CP by now I am going to speed through the next bit.
Ok Click on Select Domain, Then click on your domain name, Scroll down to Email Operations and click Add Email Account.
Cast your mind back to when we set the server to send email to a certain email address instead of root@Web-Sever.
In my example we used admin@YouNewDoMain.co.uk. So now we are going to create that Mailbox (email account)
So in the Email Address put admin, change the Email Quota to about 100, and add a good password as this is what you will use when you check your email. Then click submit Query.
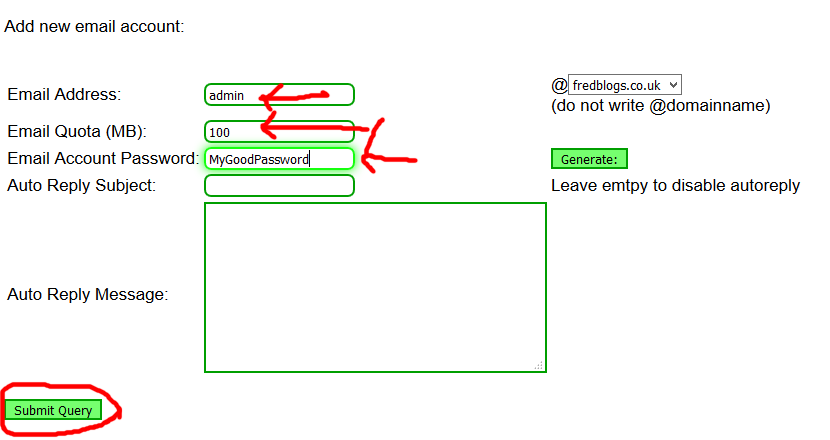
If you want any more email accounts @YourNewDomain name, you can create them by repeating this step at any time.
When you get the Tick to say it is done sign out of your CP.
Next go to (in your browser) https://mail.YourNewDomain.co.uk (Replace YourNewDomain.co.uk with your actual domain name)
This is what you would go to when you want to check for email.
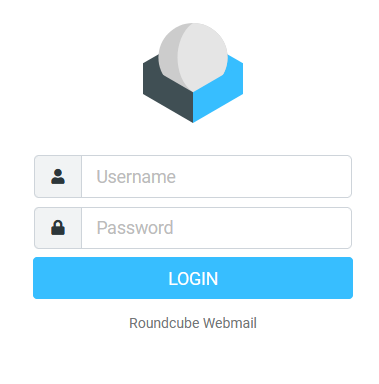
Login with your new email address and password.
First click settings in the left hand column.
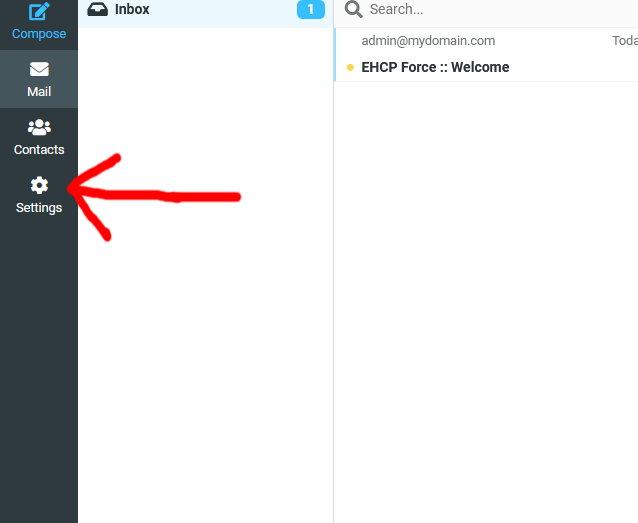
Next click on User Interface.
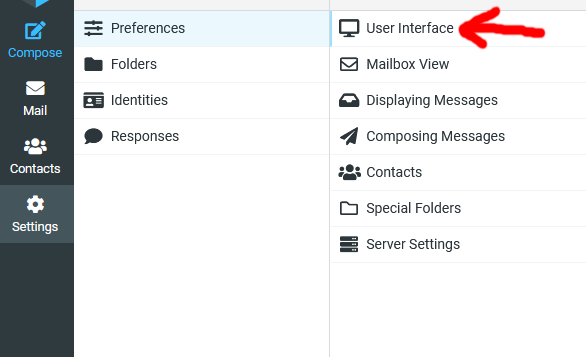
Next towards the bottom right, select the Interface skin “Larry” and then click save.
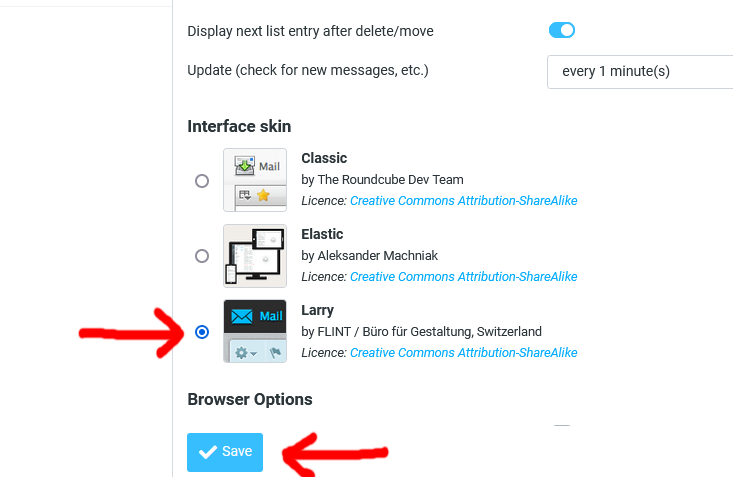
Next, click on mailbox View.
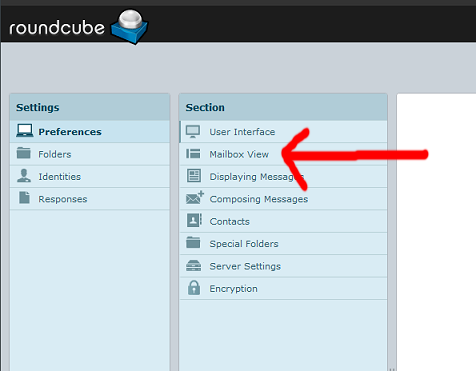
Using the Layout drop down box, select List ( no mail preview).
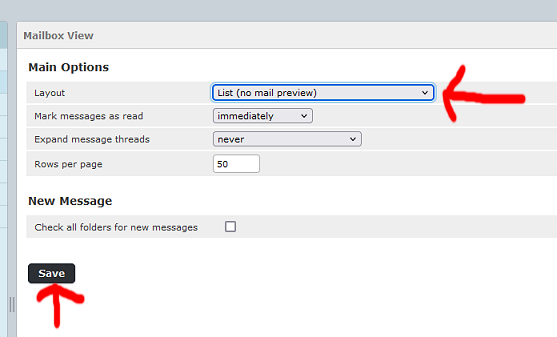
Click Save.
Next click on Folders.
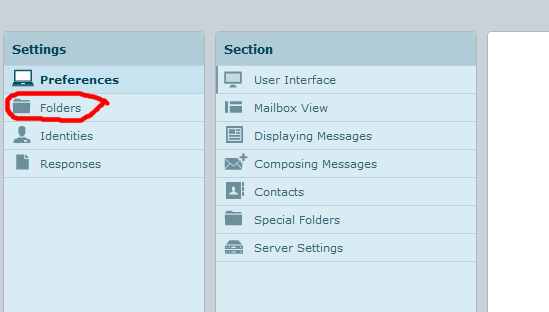
Then at the bottom of folder click the +
NOTE:-
The folders for Trash(Deleted Items), Drafts and Sent may of already been created, so if this is the case you just need to add a folder called Junk.
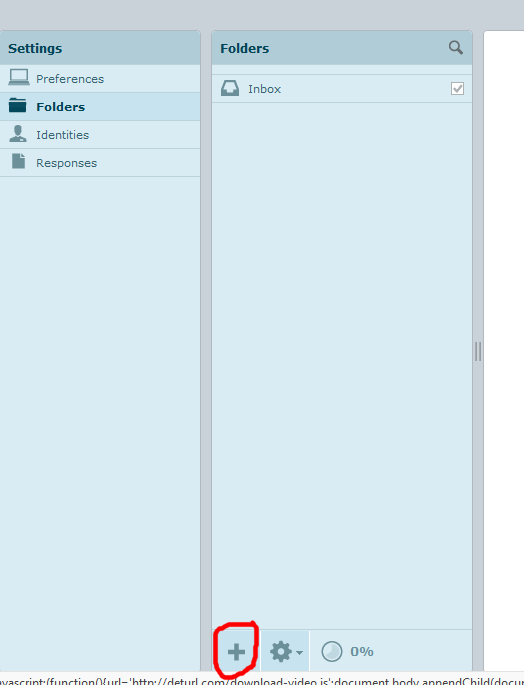
Then create a new folder called Trash.
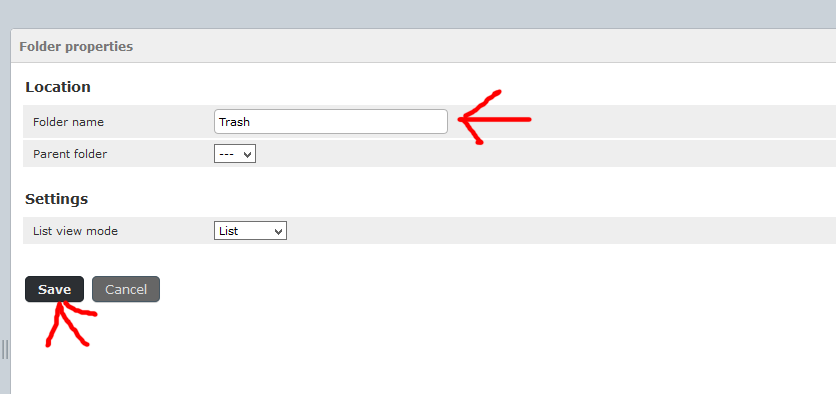
Creating the Trash folder is just a workaround due to a slight bug in the EHCP force Roundcube configuration.
You should also create a Drafts, Sent and Junk folder while you are at it (Make sure all the folder names are spelled exactly how I have including the Capital Letter).
Please note that Rouncube may change some of the folder names, this is normal.
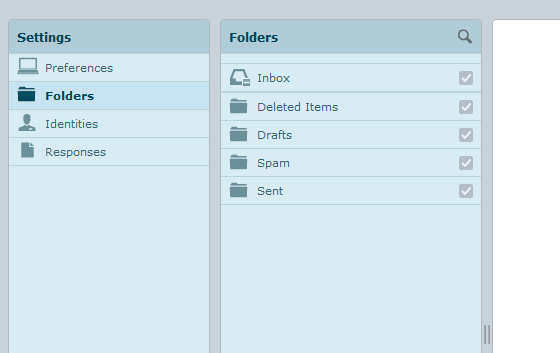
You should create all these folders for all your email accounts (and for best results, change the skin and the mailbox View).
Next click on Identities and then your email address from the next column.
Put your name in the Display Name box.
And make sure your email address is in both the Email and Reply-To boxes.
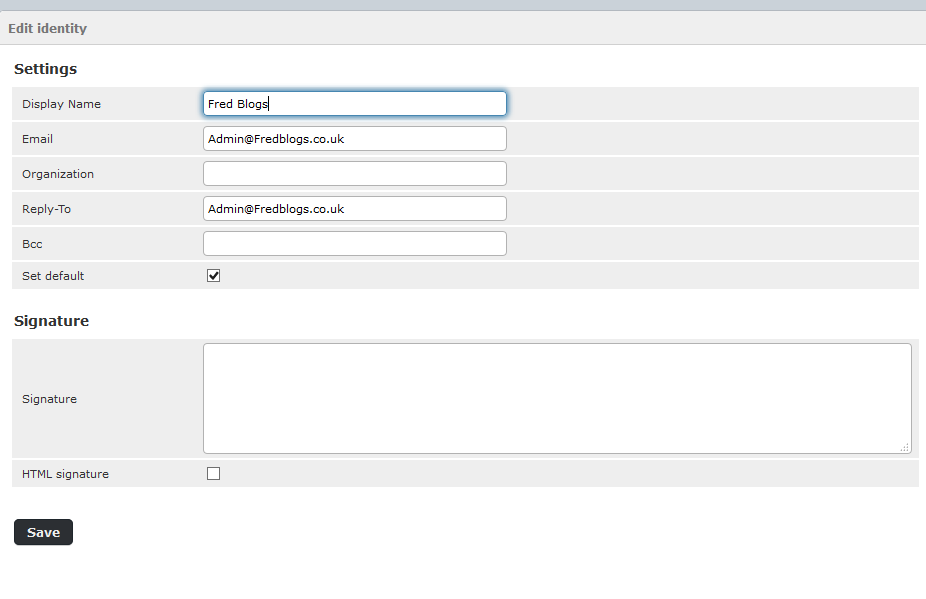
Obviously yours won’t be Fred Blogs or Admin@Fredblogs.co.uk.
Then click save. (to go back to your mailbox just click Mail at the top left)
As before you should do this for all your email accounts.
After that I will leave you to have a play with your new email.
Maybe try sending an email (I am not giving you a lesson on how to send and Receive Email), try sending yourself an email from some separate email account you may have.
Now one final point, all should be working, but if you have any email problems, first off make sure you have logged in and out and given the email time to work.
Also, you may want to check these FAQ’S
No email, in or out after running updates, what should I do?
Most of the emails that I send bounce back. How can I fix this?
Unfortunately, if it still does not work (especially for incoming mail), providing you have done everything correct your ISP may be blocking port 25, which is required for email to work.
If that turns out to be the case (port 25 blocked) I don’t know how to fix it, as I did not have that problem so try asking google about how to re-root your incoming email.
Even if port 25 is blocked you can still use your server for websites so all is not totally lost.
You will still get system internal emails.
Just make sure you clean it out from time to time (email box), ignore any error emails that mention Fail2ban for now.
You will also get multiple emails about “remove_old_php_tmp_session_files” You can safely delete those, and of course emails telling you about the nightly re-boots we set up (again you can delete these).